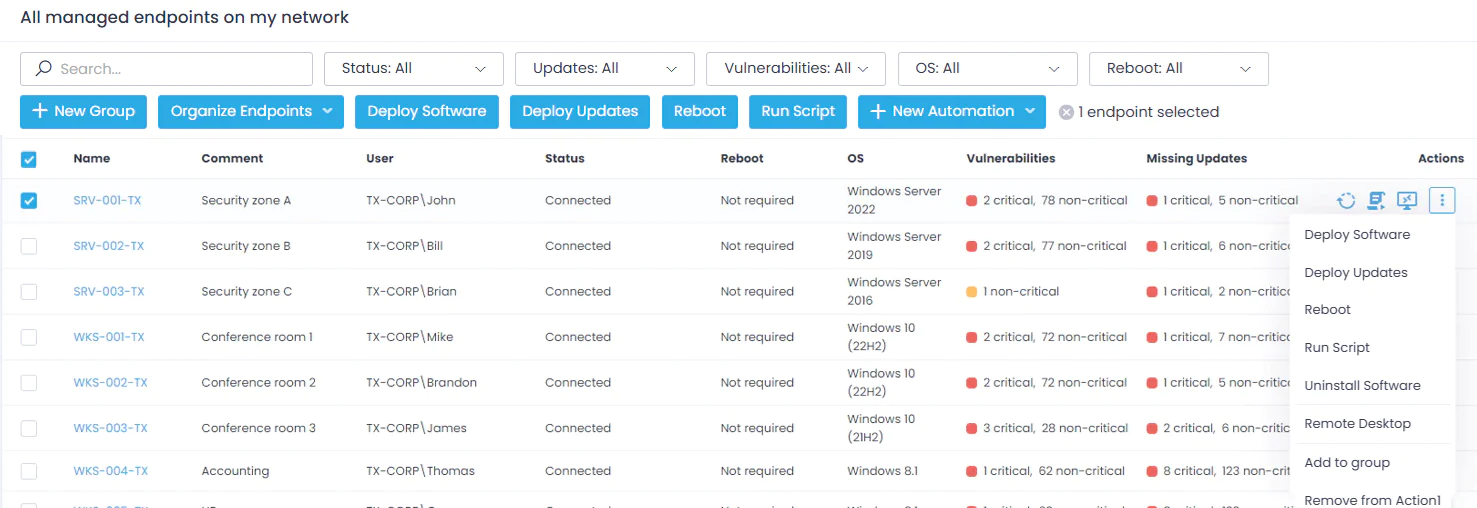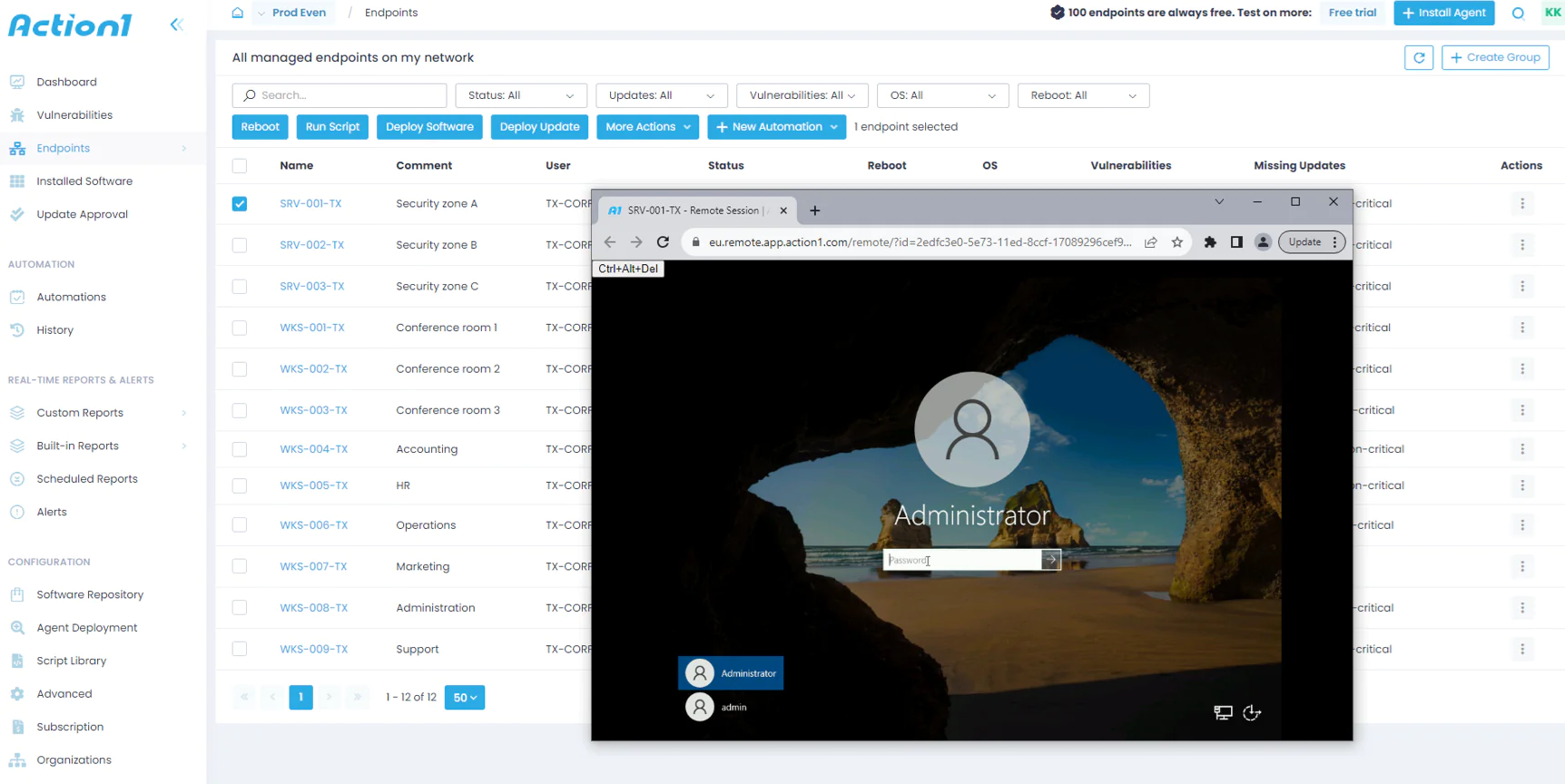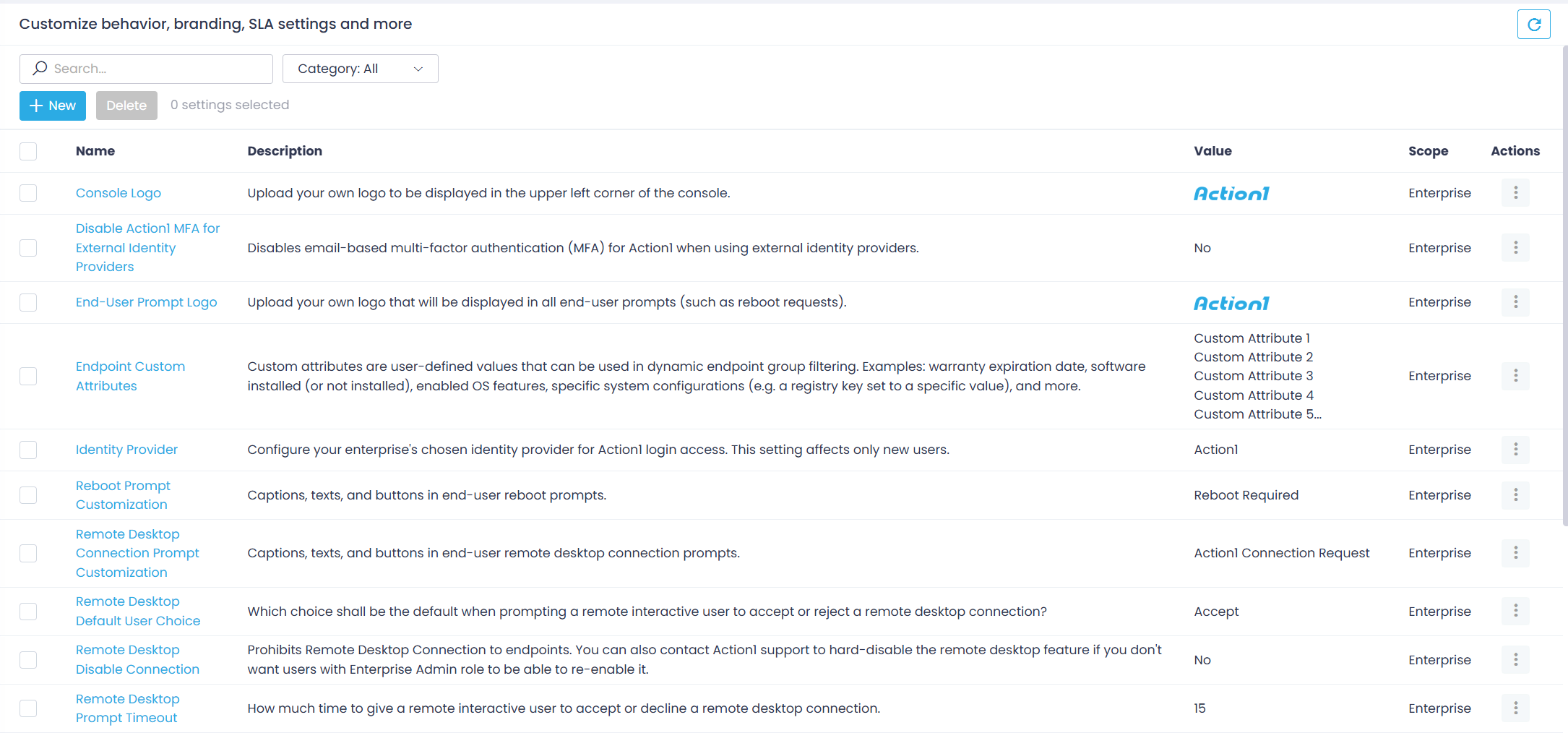Remote Desktop
Action1 enables you to connect to remote endpoints and manage them directly from the web browser. You can enable a remote desktop session to assist co-workers or configure unattended access for endpoints without an active user session.
Remote Desktop Connectivity
Action1’s Remote Desktop feature is designed to provide efficient and secure remote access to endpoints, with behavior influenced by the Action1 account’s configured region:
-
Global: North America region: Accounts set up in this region benefit from a “Global Access” capability. Remote Desktop connections initiated from various global locations (e.g., South America, the Middle East) are automatically routed through the nearest available cloud infrastructure, ensuring low-latency access.
-
Europe and Australia regions: For accounts configured in these regions, Remote Desktop connections are consistently routed through the respective regional infrastructure, regardless of the user’s current geographic location.
To set up a remote connection to your endpoint:
- Navigate to the Endpoints dashboard.
- Click on the remote desktop icon next to the endpoint you want to connect to. Alternatively, select Remote Desktop from the Actions. The last logged-in user will be displayed.
- Action1 will start a remote desktop browser in a new tab.
- In case of unattended access (no one is logged in to this endpoint at the moment), you are taken directly to the login page.
- If someone is using the endpoint, the active user will have 15 seconds to deny or accept the connection. If no response is received, the remote session starts automatically.
To end the remote session:
To end the session, just close the browser tab.
Advanced Remote Desktop Settings for Compliance & Privacy
Action1 remote desktop complies with privacy laws and supports user data protection. By default, logged-in users have 15 seconds to accept or reject remote connection requests. You can customize this behavior for enhanced privacy and compliance.
To customize remote desktop experience:
- Navigate to the Advanced page and click the required advanced setting..
- Change the default value as necessary.
Setting
Description
Default value
Action1 Connection Request
Your IT support has requested to connect to your computer via Action1. By accepting the connection, you allow the remote person to view and possibly control your computer. Choose the action by pressing a button below. The connection will be automatically accepted in {timeout} seconds.
Notes
Tip: You can select Remote desktop from the list of categories.