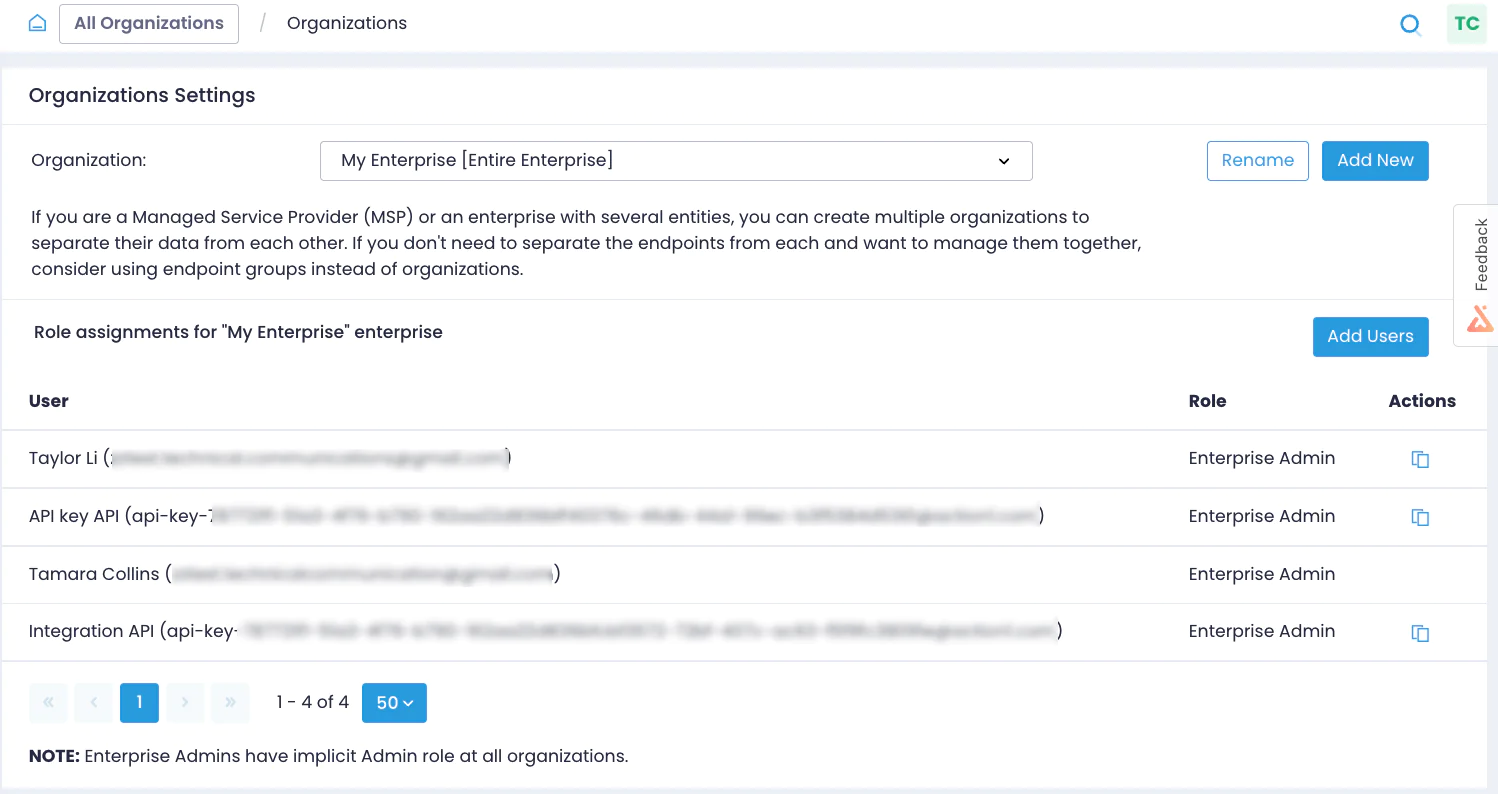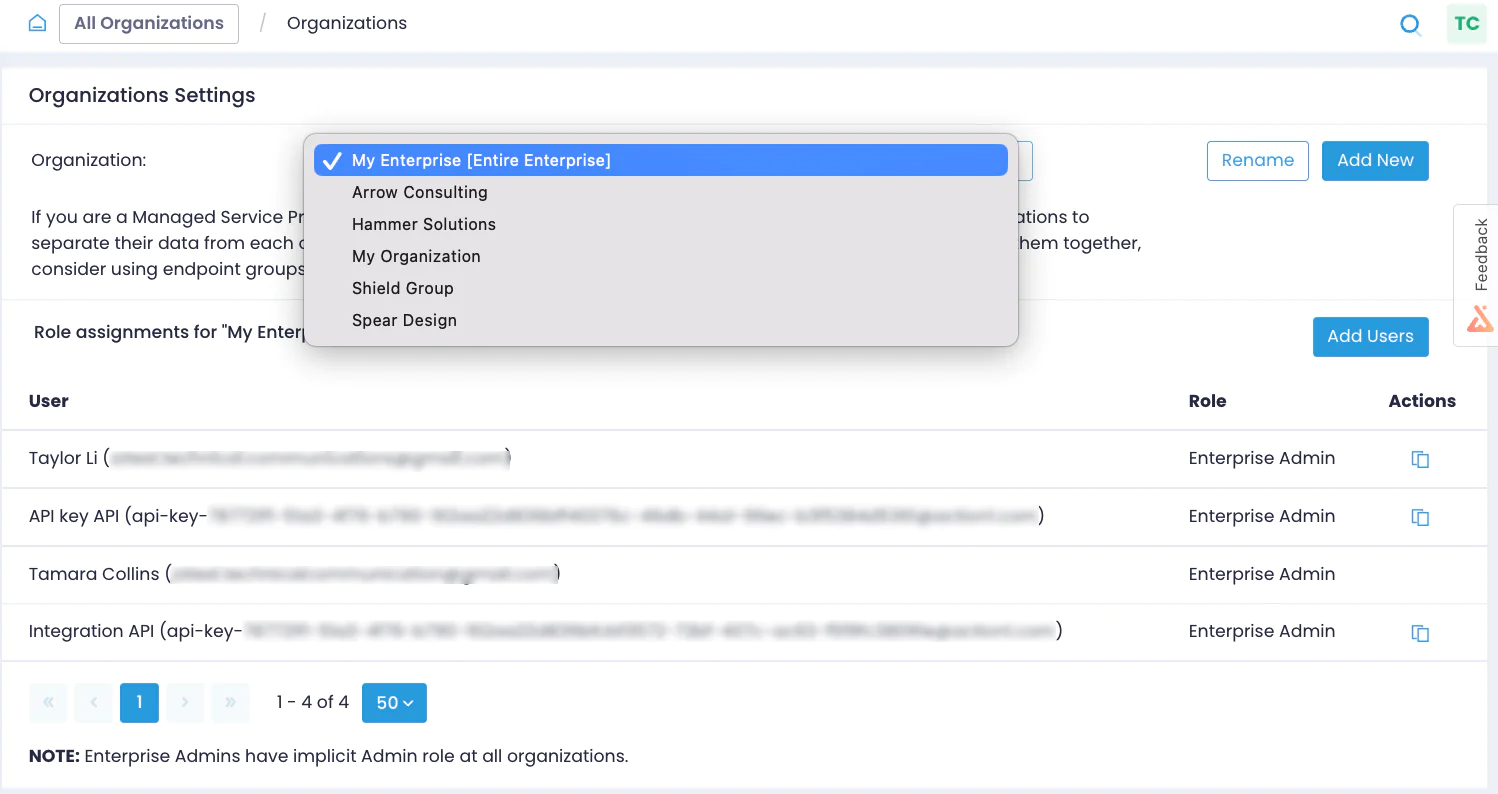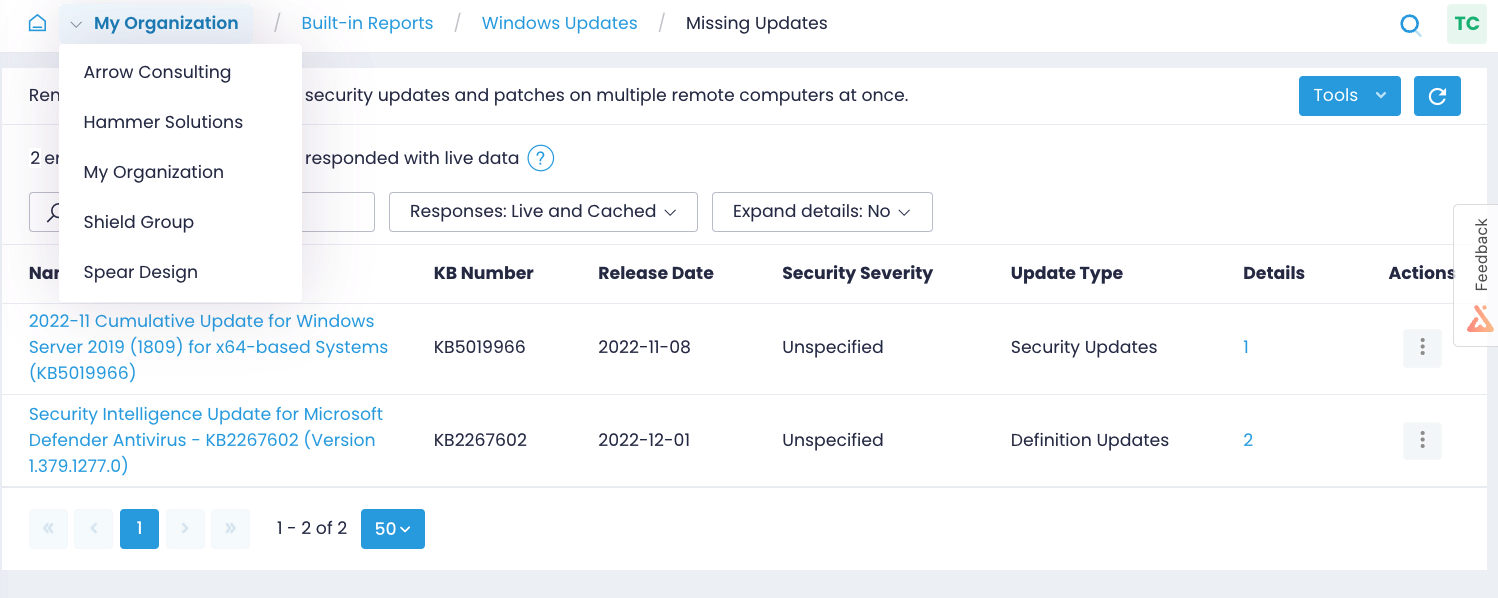Multi-Tenancy for MSPs and Enterprises
Action1 introduces multi-tenancy for Managed Service Providers and larger enterprises. You can neatly organize endpoints into several groups (organizations) and securely separate their data. The platform enables you to manage multiple organizations and easily switch between them. Within your Action1 account, you can add endpoints to organizations they belong to — you can add computers or laptops from domain and non-domain environments, including devices of traveling or remote employees. Action1 lists managed endpoints by organization while the rest of the functionality stays as usual — you can browse reports, schedule actions, deploy apps, and roll out updates.
Multi-Tenancy or Multiple Accounts?
Having several organizations in a multi-tenant account is similar to utilizing several Action1 accounts. In both cases, the endpoints are separated and you can be sure that endpoints’ data is secure and never shared with other clients or departments.
Please note that your license quota applies to the entire Action1 account. It means that the number of endpoints is calculated across all organizations and not per organization. To check how many endpoints are currently in use, go to Configuration / Subscription.
Managing Organizations
To review your organizations, navigate to Configuration / Organizations. This dashboard lists all available organizations as well as users who have access to Action1. My Enterprise [Entire enterprise] is a root entity of your Action1 tenant account; you can rename the enterprise if necessary. Some Action1 settings can be configured tenant-wide, i.e. for My Enterprise. Only enterprise admins have permission to change these settings.
By default, you have one organization associated with your Action1 account, My Organization. All endpoints you add are assigned to it. Consider renaming it to match your corporate identity.
Being an MSP or a larger enterprise, you might be interested in separating managed endpoints and their data between clients or departments. In Action1, you can create as many organizations as you need. To submit a new entry, select Add New and provide the organization name. It will appear in the drop-down list. Grant access to Action1 users within the organization and define the access level (organization admin, manager, or viewer). To do it, select Add Users.
Switching Organizations
If you have multiple organizations within your Action1 account, you’ll be able to switch from one organization to another. Go to any page, e.g., the Endpoints dashboard or any report, and take a look at the top pane. It indicates the organization that is currently active. The data and settings you see apply to endpoints of this organization only.
For example, if you opt-in to deploy an app to all Windows 10 workstations, Action1 will distribute it to Windows 10 endpoints belonging to the active organization only and omit all other Windows 10 workstations. Same works for report generation and applying patch management policies.
To switch among organizations, select an entry from a drop-down. As soon as the app reloads, you’ll see data for the organization you picked.
NOTE: Action1 shows data related to the organization listed in the top pane.