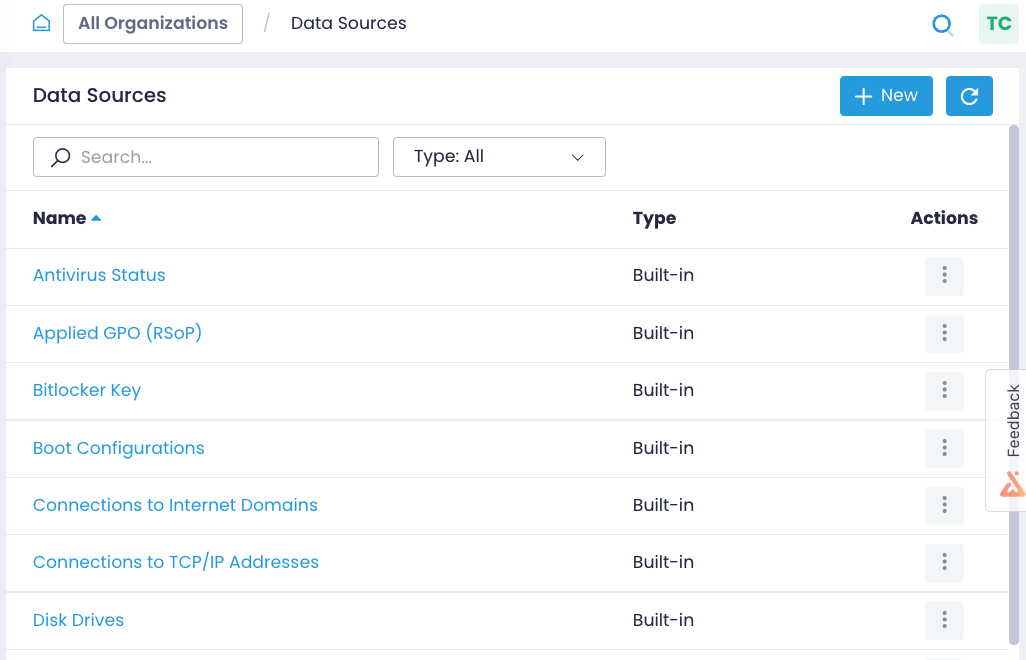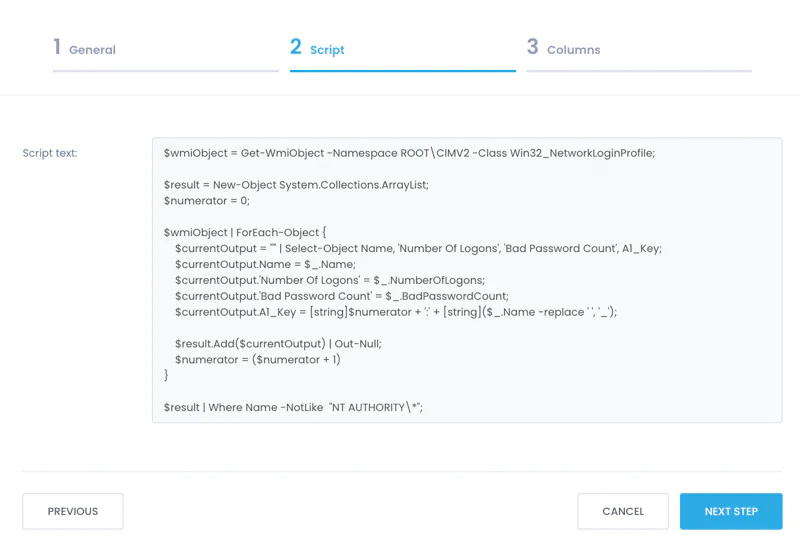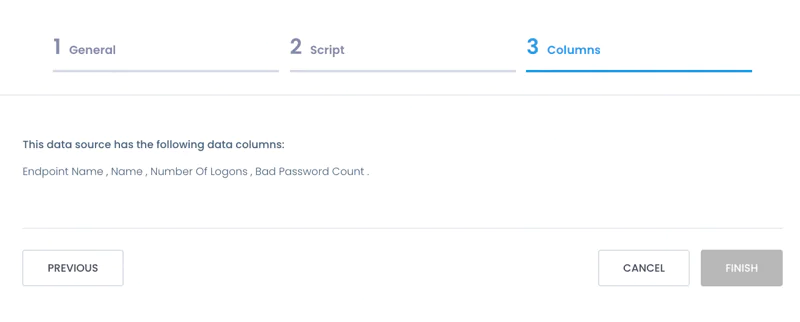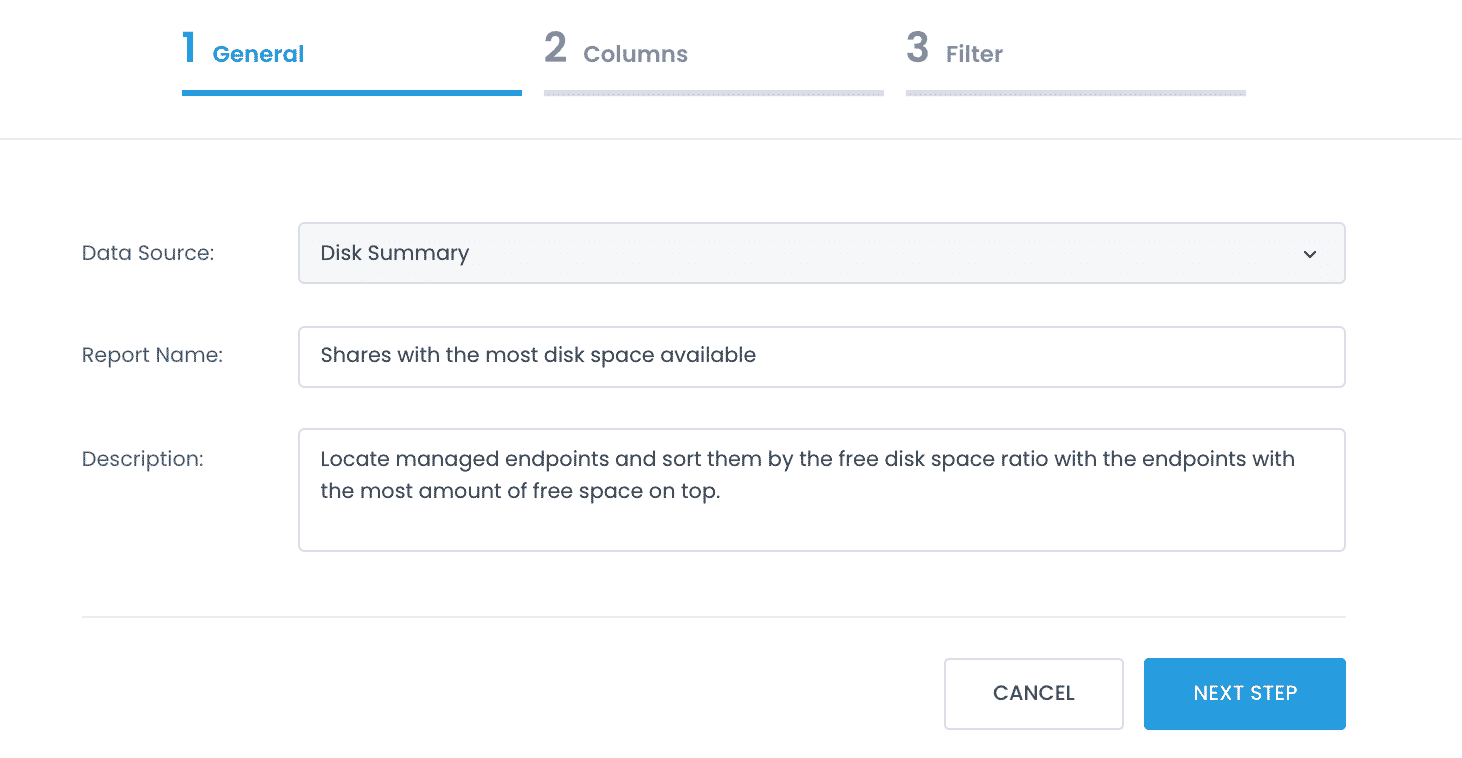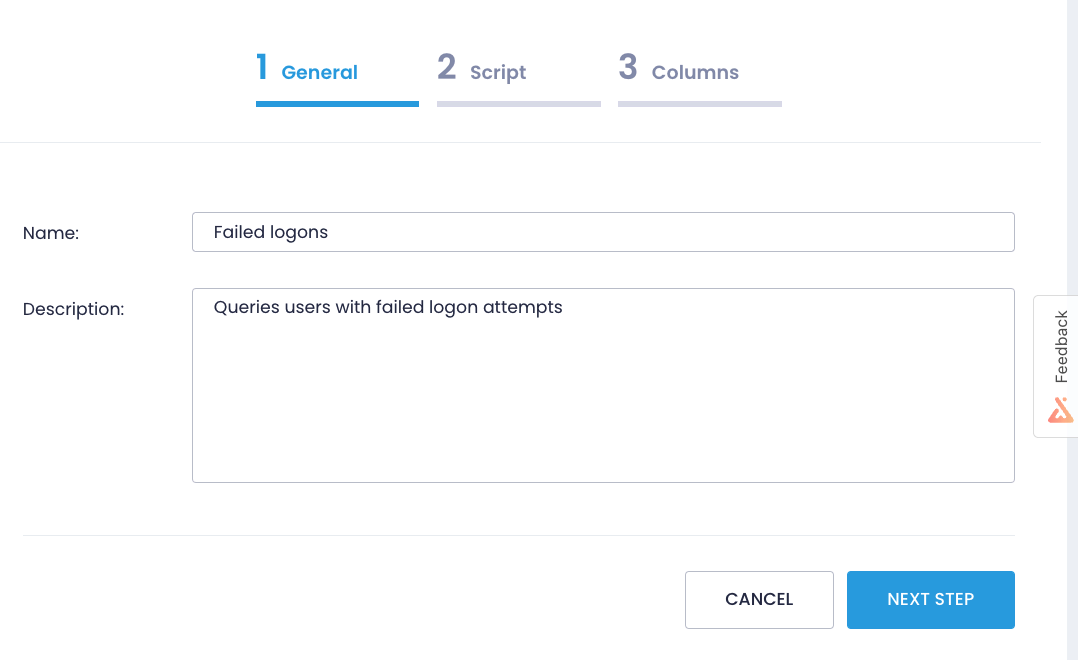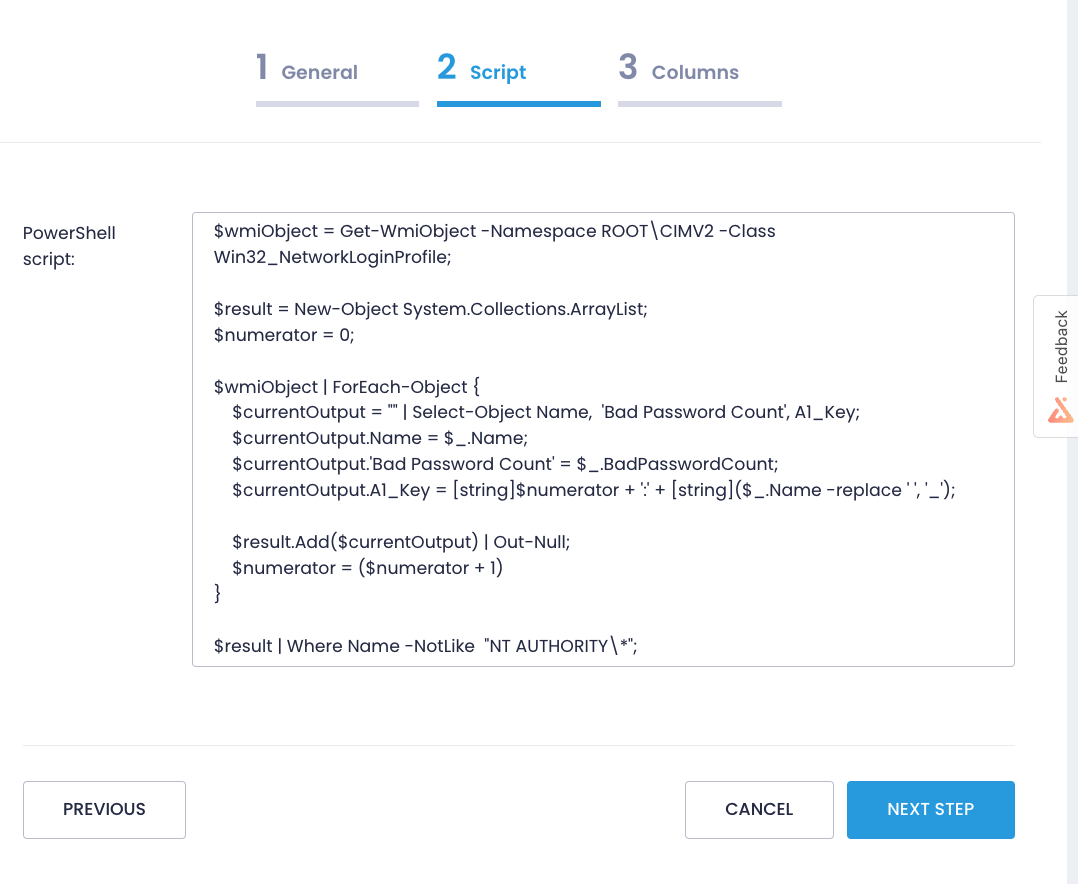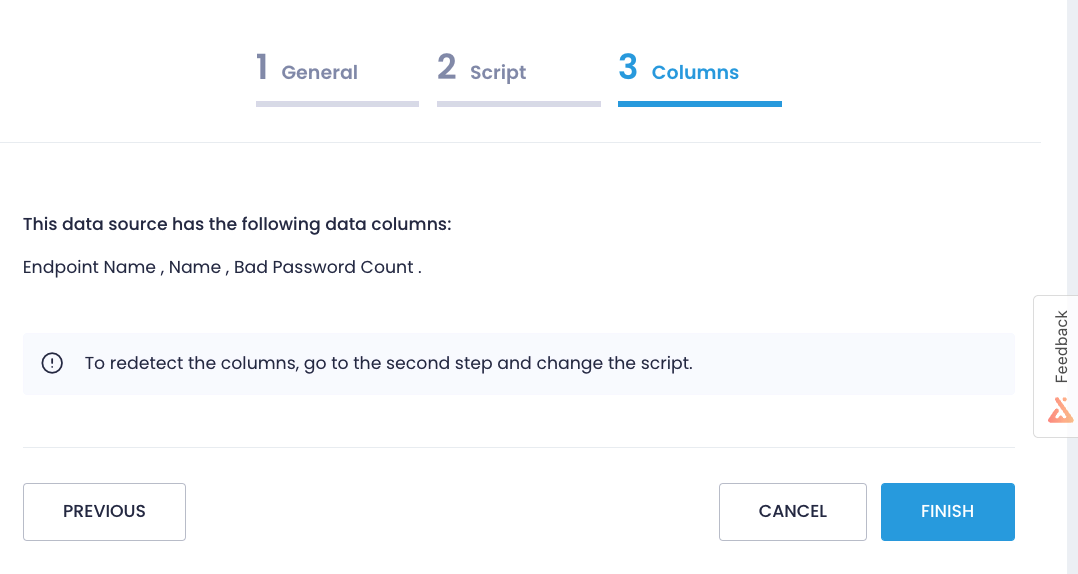Data Sources
What is a data source?
A data source is a granular piece of your infrastructure such as disk volume or local group assignments. Action1 comes with 30+ script templates to help you query your infrastructure and pull data in a structured way. With the help of data sources available to you out of the box, you can create custom reports and search for data that you are interested in. In other words, the data source is a template that queries data from your endpoints, and a custom report presents it in a user-friendly way. Custom reports supplement built-in Action1 reports and cater to your organization’s specific needs as well as enable you to pass compliance audits and security screenings.
What data sources are available?
Navigate to Configuration / Data Sources to see the list of available data sources. The list keeps evolving and Action1 adds new data sources with every platform update.
Note: the data sources are shared across all organizations in your account.
Drill down to a data source to see the script it runs to retrieve data from your endpoints and learn about the data columns. On the General tab, view the data source descriptions, then proceed to the Script tab to view the executable script.
Proceed to the Columns page to learn about the data structures returned as a result of script execution.
How to use a data source?
Create custom reports based on a data source. To do it, navigate to Real-Time Reports & Alerts / Custom Reports, select + Add, and then pick the data source from the list. For detailed instructions, see Custom Reports.
How to add a new data source?
- Go to Data Sources and select + New. Or when adding a new custom report wizard, select Create New next to the data source field.
- On the General tab, provide a data source name and description. For example, let’s create a data source that highlights failed logon attempts.
- On the Script tab, enter a script. Consider checking the script operability beforehand.
- On the Columns tab, test your script. Select the endpoint to execute a script on and click Detect. Action1 will run the script and display data as organized in columns. Later on, you’ll be able to create custom reports based on the detected columns.
After clicking Finish, the newly created custom data source will appear in the data sources list.
What is next?
See Custom reports. Create custom data sources and reports to enrich your monitoring and management workflows with Action1.