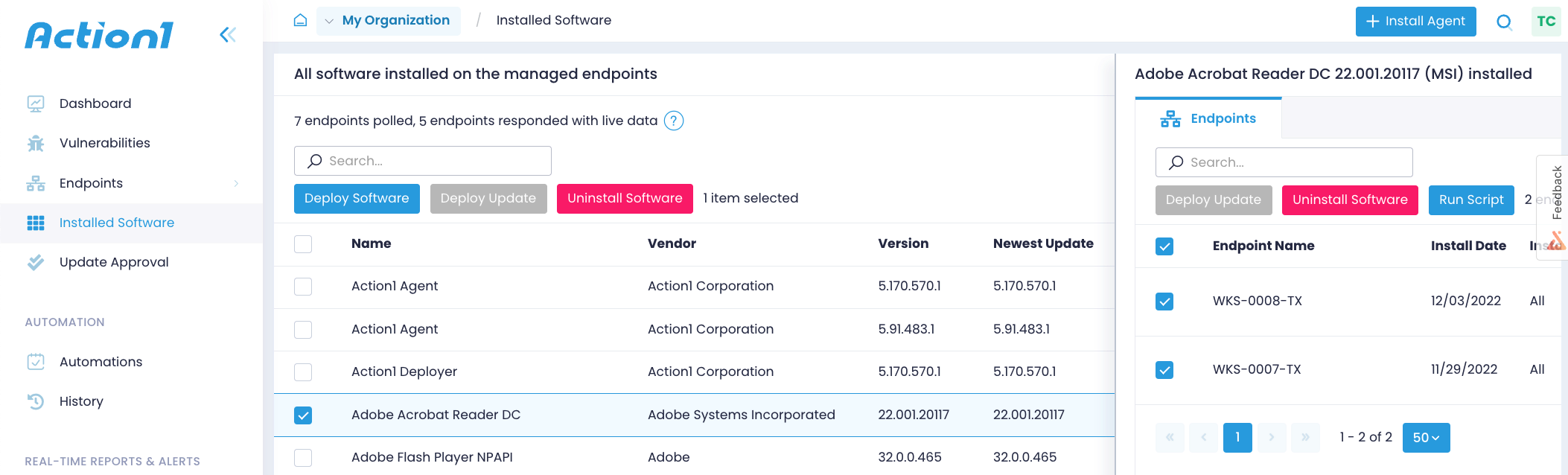Prepare Multi-File Custom Packages
To streamline app distribution and delivery, Action1 enables you to upload custom application packages consisting of multiple files and deploy them from the Software Repository. For example, you can create a package for Microsoft Office apps or development tools such as Java distributions, node.js, and others.
On top of that, with the help of multi-file custom packages, you can distribute files that don’t have a fully-featured installer and come as a set of files that need to be copied to some folder – so-called “dumb file deployment”.
Once this package is uploaded to Action1 Cloud, you will be able to deploy it as any regular package. Managed endpoints will download the package data using our cloud file-sharing technology, which works by sharing chunks of data across multiple computers. For example, you have 100 endpoints and need to download a 2 GB package. Each endpoint would download approximately 20 MB and share it with other managed endpoints. This way Internet traffic usage is minimized and download reliability is accomplished.
- To learn about creating custom packages for Windows, refer to Prepare Multi-File Custom Packages for Windows.
- To learn about creating custom packages for macOS, refer to Prepare Multi-File Custom Packages for macOS.