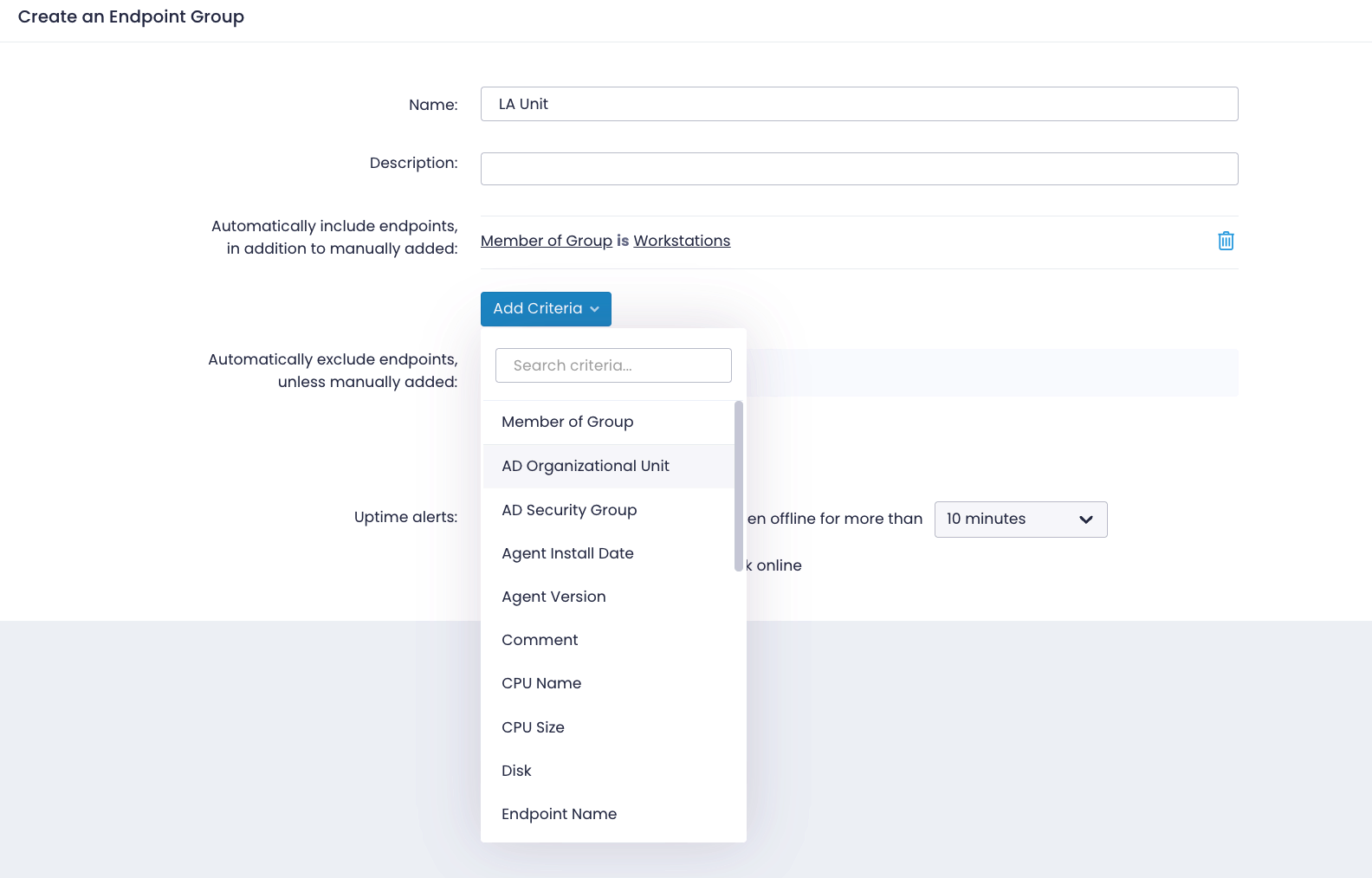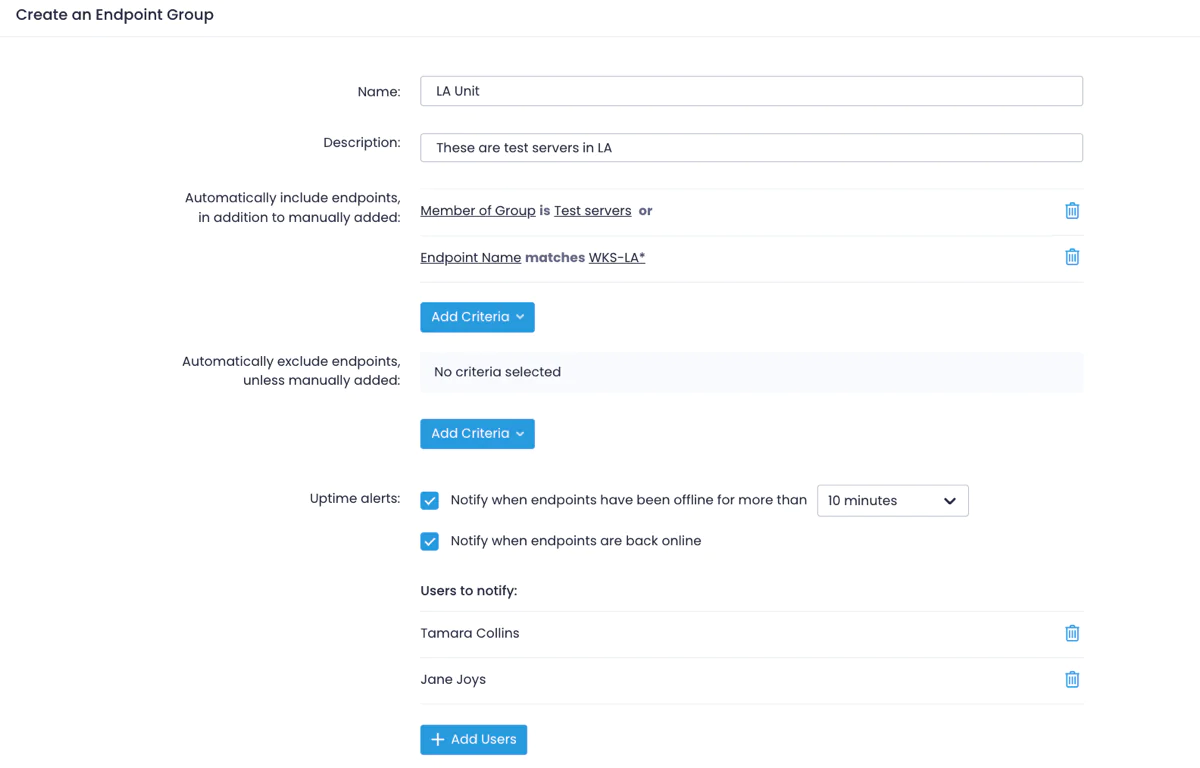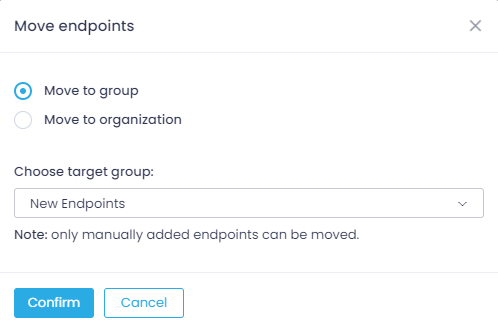Endpoint Groups
Action1 risk-based patch management solution enables you to organize your endpoints into groups. A group is a sub-set of managed endpoints within an organization. Add your endpoints to these groups and manage them with more precision. For example, divide your devices based on the operating system, by importance, by asset type, etc. Action1 enables you to create automation policies and run actions on the entire group simultaneously.
By default, Action1 creates a group called “All” that contains all your managed endpoint listed on the Endpoints page and a group called “New Endpoints” that shows newly added endpoints.
Groups or Endpoints List?
In the Endpoints view, you’ll see all endpoints for your organization. There you can invoke actions and specify applicable endpoints. Groups allow you to review endpoints you explicitly organized together. You can manage them as a single entity, for example:
- Roll out updates
- Run scripts
- Create automations
Configuring a New Group
- On the Endpoints page, select + Create Group, then provide a name and description and select Create.
- Add a group name and description.
- Specify rules to automatically add endpoints to this group. Select Add Criteria and choose one or several inclusion criterias. Note: You can always add endpoints manually.
- To create a nested group, select Member of Group
- Pick criteria such as Endpoint Name, IP address, AD Organizational Unit, etc. Depending on the criteria you choose, you should specify a name, a wildcard, or provide a range.
The endpoints matching any of selected conditions will be automatically included in the group. For example, you can automatically add endpoints which names start with WKS-LA, or belong to the Test servers group. Additionally, you can later add as many endpoints as you need manually even if they don’t match these rules.
4. Alternatively, define endpoints that should be excluded by default. For example, you can exclude endpoints that are members of a certain group.
5. As a last step, enable alerts to notify you when the endpoints are offline for significant amount of time or when they get back online.
Adding Endpoints to Group
You can select a group and specify which endpoints should be added there. Two options are available:
- Browsing and adding the endpoints from the list.
- Importing the CSV file with the required endpoints.
You can add an endpoint to more than one group – for example:
- Select the group where the endpoint resides.
- Select the endpoint and click Organize Endpoints > Add endpoints.
- Choose the required group from the list.
- Click Confirm.
Move to another group or organization
NOTE: This capability is supported for manually added endpoints only.
- Navigate to the group where the endpoint resides, select the required endpoint and click Organize Endpoints > Move selection to.
- Select the required target group or organization.
- Click Confirm.
NOTE: If moved from the group to the organization, the endpoint is included in the New Endpoints group.
Import Endpoints
- Navigate to the group page.
- Select Import Endpoints.
- Upload CSV file with the endpoint name column. Note that the endpoints should have agents already installed.
Removing Endpoints from Group
- Select the group you need, select the endpoint, and click Organize Endpoints > Remove from.
- Select the required scenario:
- Remove the endpoint from the group but keep it managed with Action1.
- Uninstall Action1 agent from the endpoint and remove it from Action1.
- The endpoint will be removed from the list of managed endpoints and all the groups.
- Its name will be added to the exclusions list in the agent deployment settings.
- The subscription allowance will become available to use on other endpoints.
- If connected to Action1 at the moment, the agent will be uninstalled immediately; otherwise, it will be uninstalled as soon as it connects.
- Confirm the selected scenario.