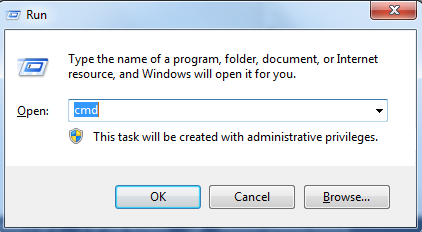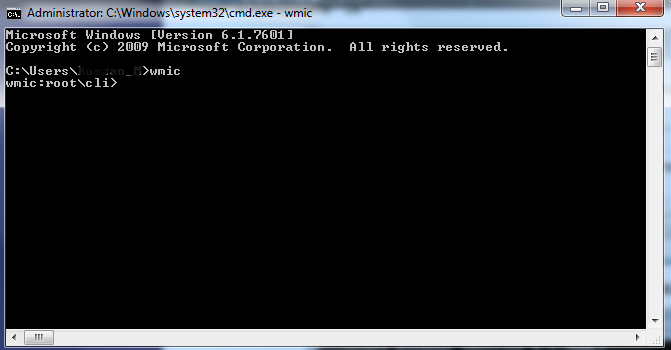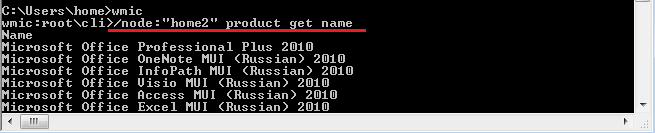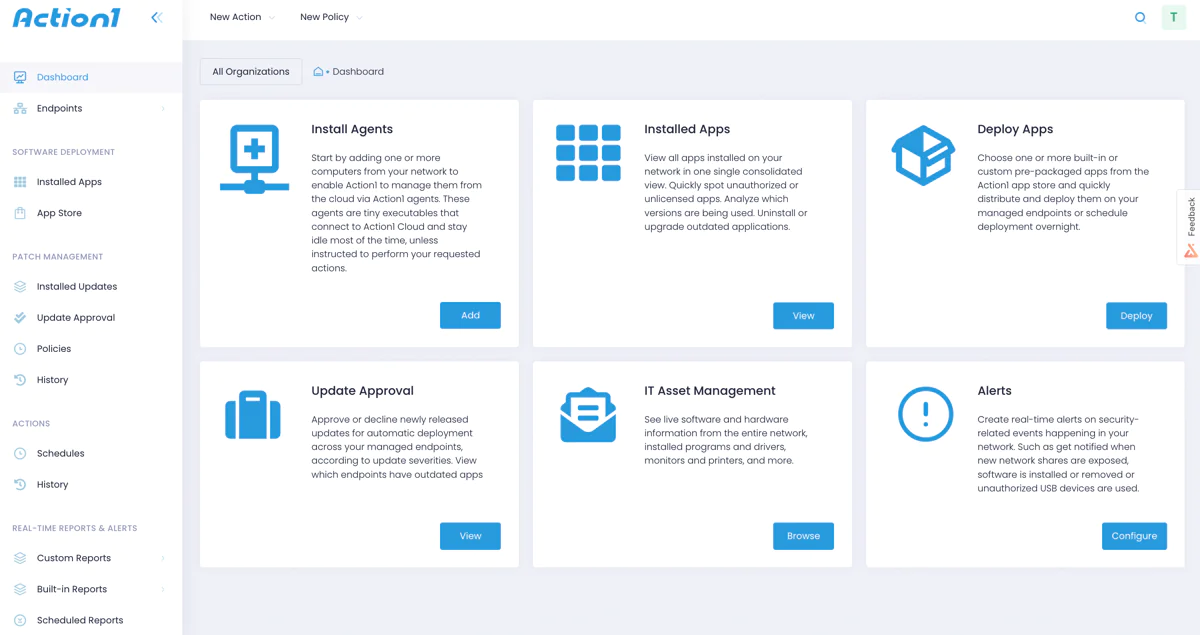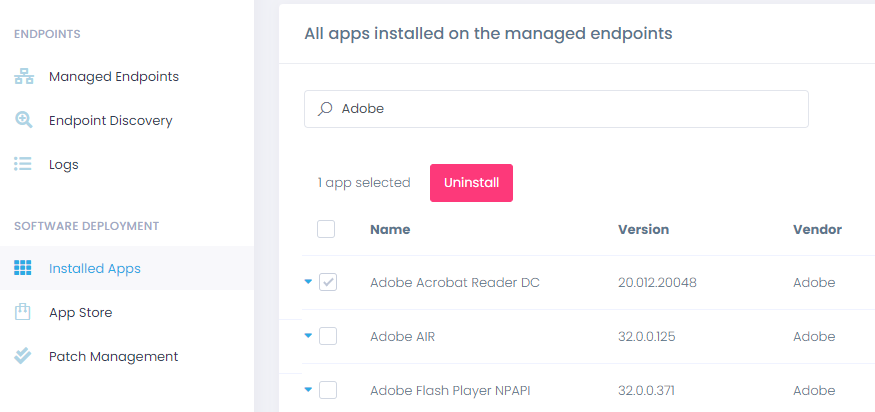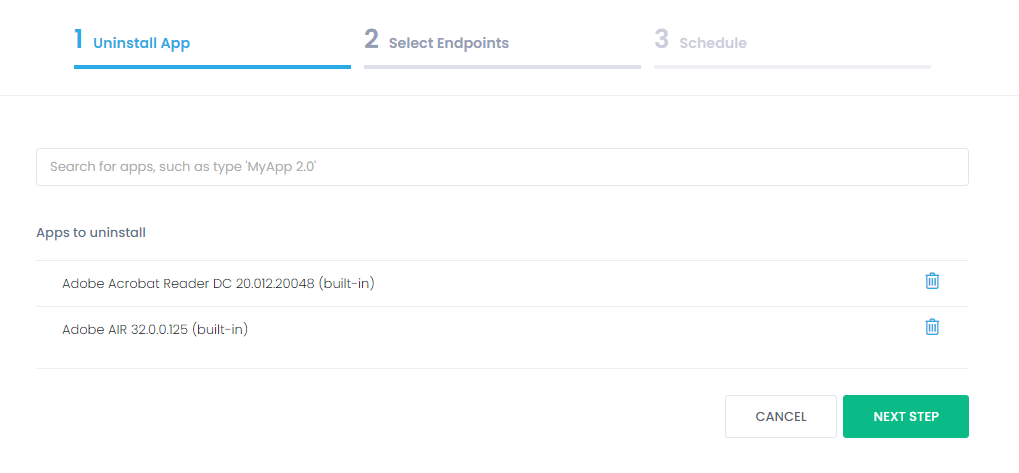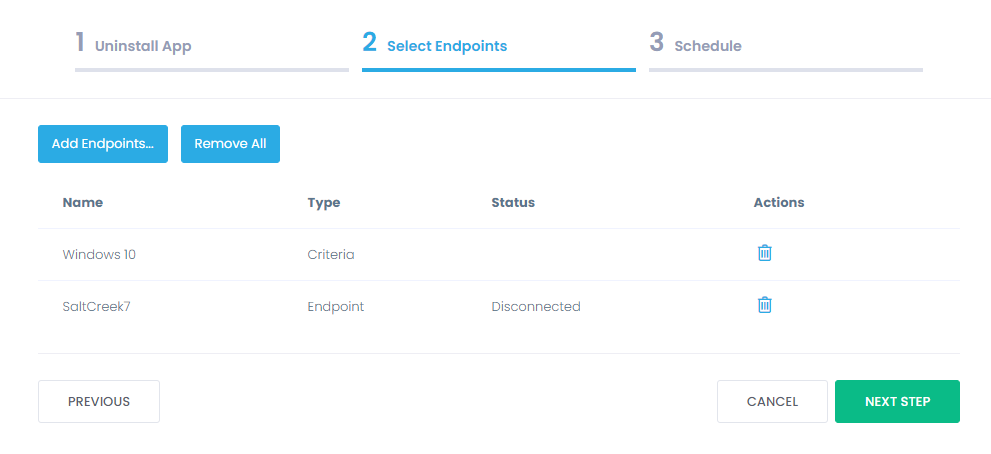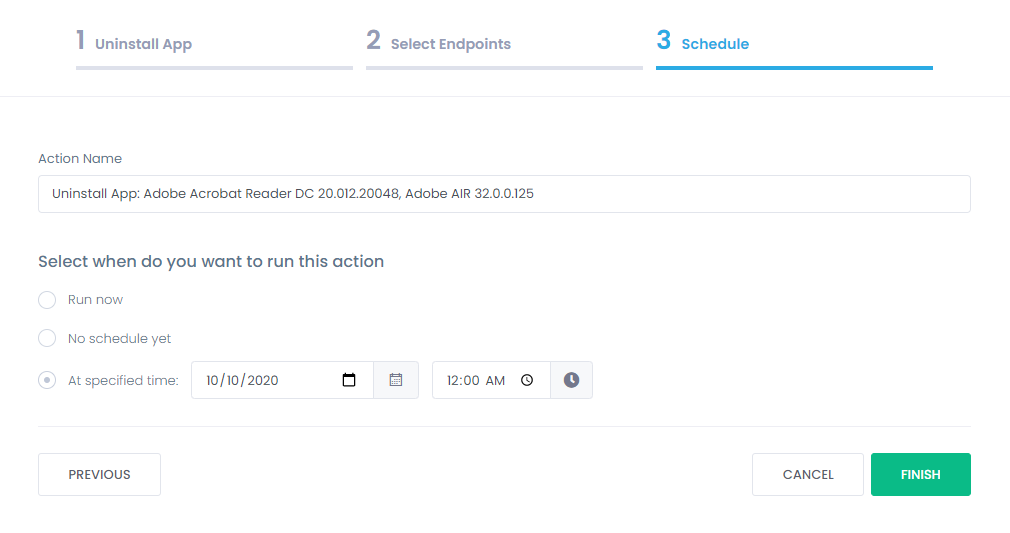Table of Contents:
What is Windows management instrumentation command
How to start Windows management instrumentation
How to uninstall software using WMI
How to uninstall software using Action1
Removing single or multiple programs from remote computers is a common administrative task. There are many solutions and software tools available for uninstalling and installing software on remote computers. This article explains how to uninstall software on remote machines using built-in Windows tools by using Windows Management Instrumentation (WMI), as well as how to remove several apps from multiple remote computers in bulk using Action1.
What Is Windows Management Instrumentation Command
WMI is Windows Management Instrumentation. From the name, it is clear why this technology was created and applied. It is worth adding that it has long stepped over the scope of managing only the Windows operating system and allows controlling many other compatible applications.
WMI is an enhanced and adapted Microsoft implementation of the WBEM standard (WebBased Enterprise Management by DMTF Inc). At the heart of WBEM is the idea of creating a universal monitoring and control interface to various systems and components of a distributed enterprise information environment using an object-oriented ideology and widespread web-based information presentation technologies: XML and HTTP protocols. The WBEM standard is the successor to the DMI standard (Desktop Management Interface).
The basis of the data representation structure in the WBEM standard is CIM (Common Information Model — a general type of information model) that implements an object-oriented approach to representing system components as classes with their own set of properties and methods, as well as inheritance principles.
How to Start Windows Management Instrumentation
WMI is launched from the command line. You can open the command line from “Start ⇨ All Programs ⇨ Accessories ⇨ Command Prompt”, or just press the “WIN + R” keys, the “Run” window will open in which in the “open” box type “cmd” and click OK
In the command window that opens, type wmic and press “Enter”
Thus, we launched a console utility for interacting with the WMI structure on a local or remote computer. Now using the WMI Query Language (WQL), you can execute various WMI commands.
For example, we get the entire list of installed software on a remote computer. To do this, run the following query:
/node: {computer name} product get name
Where instead of {computer name} we substitute the name of the remote and local machine with which you want to get an installed programs list. The computer name is better for quoting. Click “Enter”, wait for some time to collect information and get about the following picture:
How to Uninstall Software Using WMI
You can remove the program using the following query:
/node: {computer name} product where name = {program name} call uninstall
Where instead of {computer name} we insert the name of the computer from which the program will be deleted, and instead of {program name} the name of the deleted program as in the received software list.
For example, we need to remove “Microsoft Office Professional Plus 2010”. Then the query will look something like this:
/node: {home2} product where name = “Microsoft Office Professional Plus 2010” call uninstall
Press “Enter” and respond to the request for offers to remove the program Y:
After the attempt to delete, a message about the results will be displayed. In case of successful deletion, the message will look like this:
Method execution successful.
Out Parameters:
instance of __PARAMETERS
{
ReturnValue = 0;
};
How to Uninstall Software Using Action1
Step 1: Log in to your Action1 dashboard
Step 2: Enter AD Domain in Discovery Settings
Step 3: See All Managed Computers
Action1 will automatically find all domain computers and show them in the list of managed endpoints.
Step 4: Select Programs to Uninstall
Navigate to Installed Apps to see the entire list of programs installed on all computers on your entire network, filter the list by program name and then select the apps you want to uninstall:
Step 5: Confirm Programs to Uninstall
Review the list and click Next Step:
Step 6: Select Computers
Select the individual computers or groups or computers from which you want to remove the apps and click Next Step:
Step 7: Run Now or Schedule
You can then start the uninstallation immediately or set it to ran later, such as overnight, to avoid any disruption to your users. Click Finish after choosing the appropriate uninstallation time:
Consider Using Action1 to Uninstall Software Remotely if:
- You need to perform an action on multiple computers simultaneously.
- You have remote employees with computers not connected to your corporate network.
Action1 is a cloud-based platform for patch management automation, software distribution tools, remote desktop, software asset inventory, endpoint management.