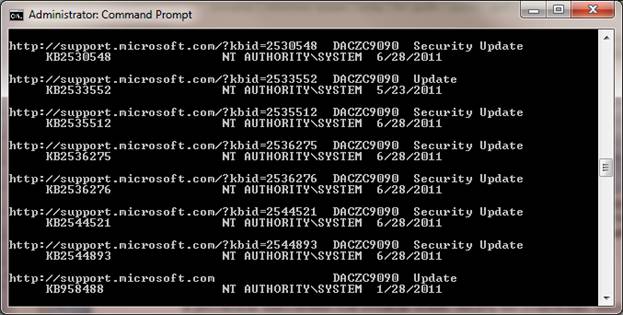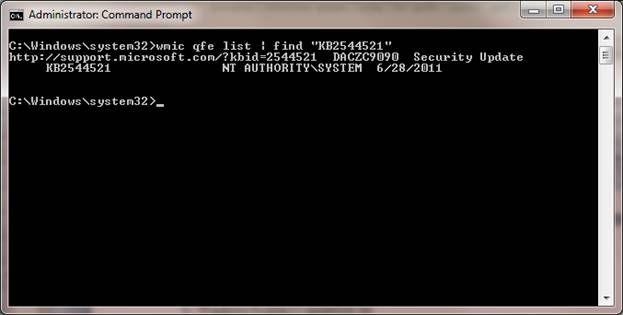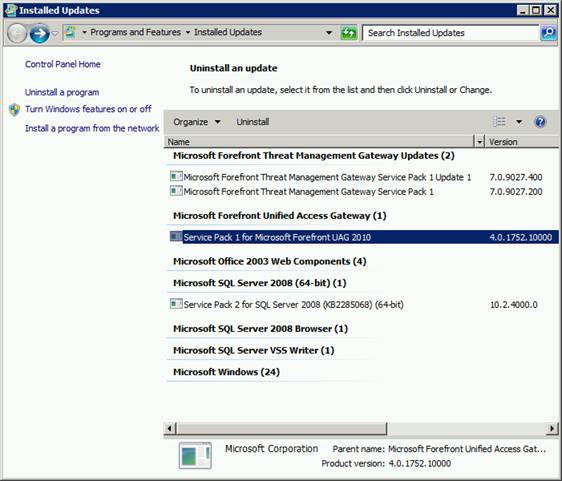How to manage windows updates remotely which is installed on your PC or server? Of course, you can open “Control Panel ⇨ Add / Remove Programs” or the Update History element in Windows operating systems and view the list of installed update release, however, using the graphical interface, you cannot either automatically download this list or search for it. In this case, you need to resort to using the command line.
WMIC stands for Windows Management Instrumentation Command. The WMIC (Windows Management Instrumentation Command) command is used to get information about hardware and system, manage processes and their components, and change settings using the capabilities of Windows Management Instrumentation (Windows Management Instrumentation or WMI).
Windows Management Instrumentation (WMI) is a set of software tools that allows you to manage your system using scripts running under Windows Script Host (or earlier Windows Scripting Host) or at the command line using the WMIC.EXE utility. Windows Script Host or abbreviated as WSH is a component of Microsoft Windows designed to run scripts in the scripting languages JScript and VBScript. WSH scripts are usually used in cases where you need to perform a set of any actions that require writing relatively complex source code, but often in everyday administrative practice, it is more convenient to use the WMIC command line features.
WMIC qfe list will give you the list of all installed Windows and software updates applied to that computer.
1. Open a Command Prompt and Type Command
Right-click on the Start button (or the key combination WIN + X) and select Command Prompt (Administrator) in the menu that opens. Using the following command you can manage Windows Updates remotely and display a detailed list of all updates installed on this Windows system:
wmic qfe list
Example of output in the cli:
- https://support.microsoft.com/?kbid=9876543 COMPUTER Security Update
- KB9876543 COMPUTER\Admin123 6/8/2015
- https://support.microsoft.com/?kbid=8765432 COMPUTER Security Update
- KB8765432 COMPUTER\Admin123 8/17/2016
- https://support.microsoft.com/?kbid=7654321 COMPUTER Security Update
- KB7654321 COMPUTER\Admin123 8/17/2016
wmic qfe list is a Microsoft tool/utility and one that many of our plugins look at the output of to determine if the host has the desired KB updates or not. It is possible for an update to show as installed in the ‘View Installed Updates’ section and Not show up in the qfe list. That is usually an indication that the update process did not finish correctly or fully.
2. If You’d like to Create a Text File with the Output
To get a Windows update list in text form, you can simply redirect the output of this command to a text file, and then open it in your favorite text editor:
wmic qfe list > updatelist.txt && updatelist.txt
A text file named updatelist.txt will be created in the C: \ Windows \ System32 \ directory. If you need to know whether a specific Windows update is installed on this system (for example, KB2544521), you can use the find command, redirecting the output to it:
wmic qfe list | find “KB2544521”
As you can see, update KB2544521 is already installed.
3. Also, as an Alternative to the Previous Command, You Can Run It in Full Mode
An alternative of the command would be to run it in full mode:
wmic qfe list full
*you can also write that to a text file the same way as the last command with > filename.txt
4. Another Way to View Installed Updates in Windows Is to Use the Systeminfo Utility
This command, unlike the previous one, will display only a list of KB numbers (in addition to the system information). In this case, you can also redirect the output of this command to a text file:
systeminfo > sysinfo.txt && sysinfo.txt
However, be careful, all these commands display only installed updates and hotfixes for Windows OS itself, information about updates of any other Microsoft products (such as UAG, Office, TMG, SQL or Exchange) is missing here. To view the installed updates for these products, you need to type in the start menu: “View Installed Updates”, after which a standard window will open, accessible from the control panel.
To search for a specific update, you can type the KB and update number in the search window (in the upper right corner), but the search is not very correct, so it is sometimes easier to find the necessary update by simply viewing the list.
Also, when targeting remote computer to install updates, you should not forget that they require a system reboot.
Consider Using Action1 to Get a List of All Installed Windows Updates if:
- You need to uninstall Windows update from multiple computers.
- You need to update multiple computers at once.
- You need to install windows updates remotely.
Action1 is a cloud-based platform for automated patch management, remote software deployment, and endpoint management that can help you install updates on multiple computers. Try for free on 200 endpoints with no credit card, time limits, or commitment.