One of the issues was that Microsoft Windows Update was not working at all on Windows 10 which is not a good thing since these updates are not only necessary, but they are important to keep the operating system secure. Let us see how to fix Windows Update not working on Windows 10.
Solution 1 — Try Your Hand at Using Troubleshooter
Microsoft’s troubleshooter is a good way of knowing the problem if it is not much complex. It is almost everyone’s first choice whether a newbie or a professional. It rarely solves the problem but it is rather speedy and basic to run that there is no harm in trying it once.
Download the Microsoft Windows Update Diagnostic from the Windows Website and Run It
For this purpose, you need to download the Windows Update Diagnostic from the Windows website and run it. This tool will work on its own and will fix any issues if it finds any.
Whether it fixes your problem or not but it can surely identify and provide you with the useful information regarding the problem.
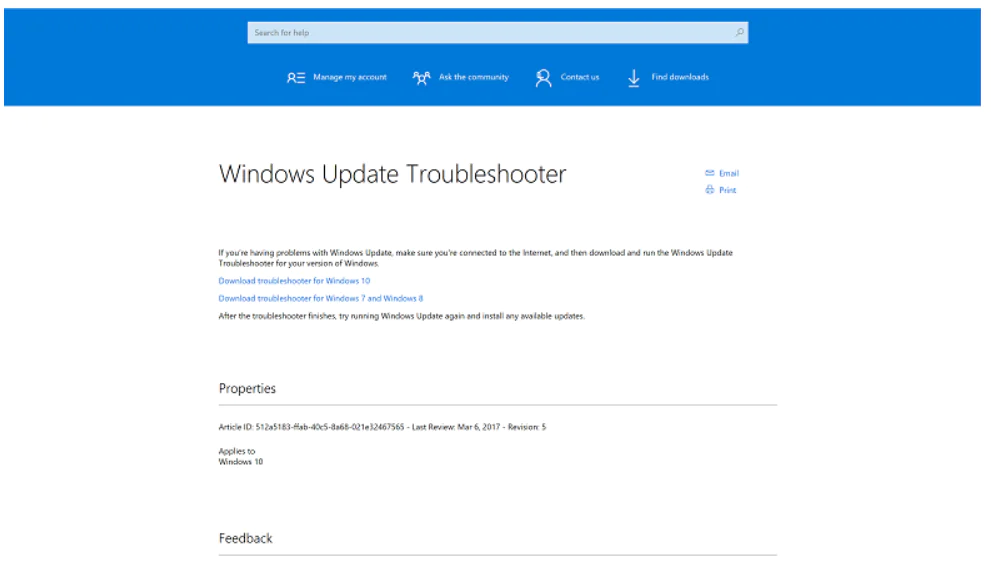
Solution 2 — Use System Restore to Roll Back and Uninstall a Bad Update
If Microsoft Windows Update is not working, System Restore might be the best way to fix it. System Restore takes your computer back into the past when it was working fine. It can fix your problem but before anything else you would need to identify when the problem started and what was the real reason behind it.
First, to find the problem you need to follow these steps:
- Open Start Menu from the Taskbar at the bottom of the screen.
- Click to open the Settings right above the Power button.
Click on the Tab of the Settings Menu Update & Security
You can find Windows Update on the Update and Security tab in the Options menu. Click on the tab of Update & Security
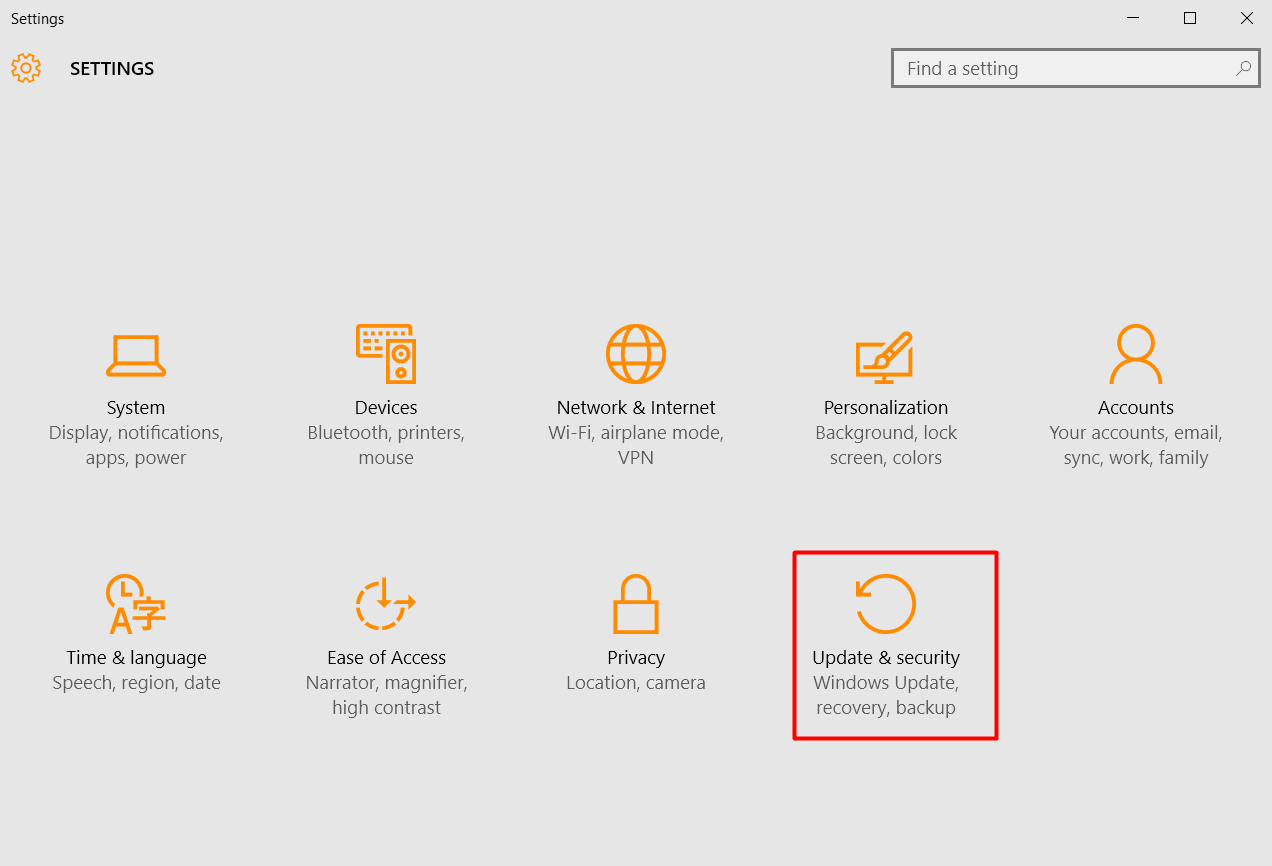
The Next Step Is to Select Update History
In this new window, you need to select Update History and find the last successful update installed on your running windows.
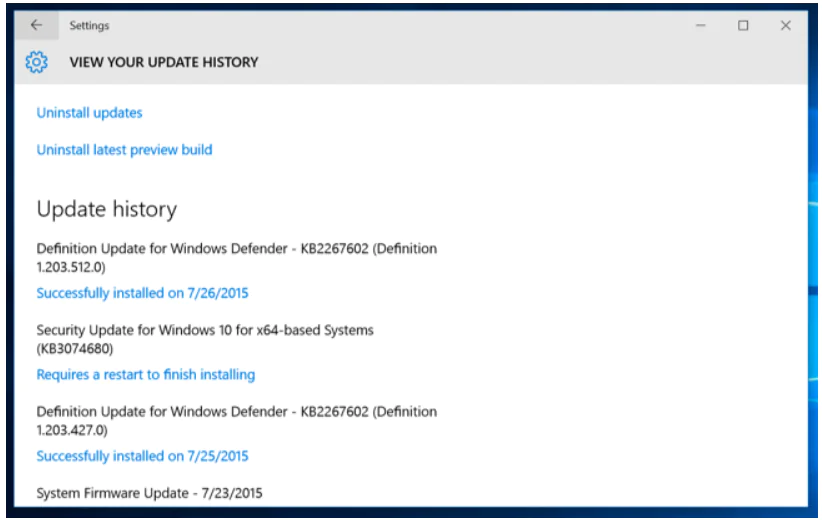
After That Click Uninstall Updates
After pointing out the origin of the problem now you need to restore your computer right before that event so that it works fine as before that update. Following should be followed to restore your windows.
- Now when you click that option, you will now see a list of Windows updates installed on your system.
- You will also see an option to Uninstall updates at the top. Click it.
Choose to Uninstall Any of These Updates
When you click Uninstall updates, a new window will pop up which shows the new updates that are installed on the PC. You can choose to uninstall any of these updates but proceed with caution as uninstalling a critical update will lead to a PC that is full of bugs.
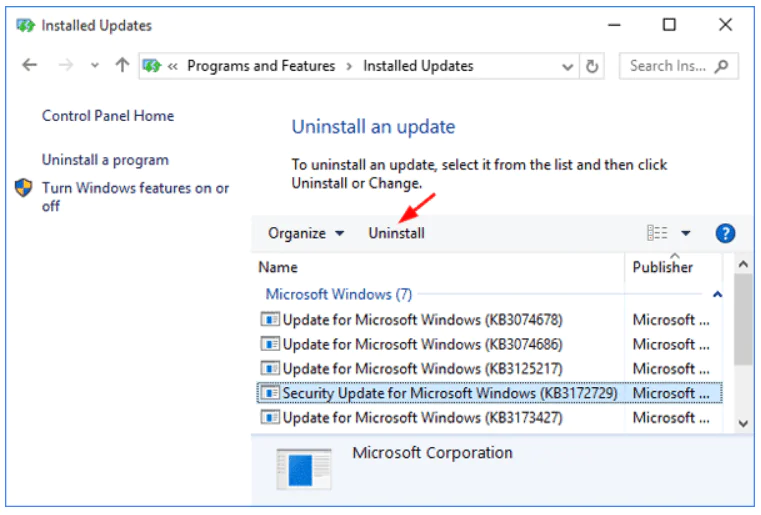
Solution 3 — Scan Your Pc for Malware
Microsoft Windows Update provides updates that eliminate the effect of this malware hence many of these malware target Windows Update to stop it from working correctly.
Not only that but this malware also affect other important Windows services. These services include Windows Update, System Restore and sometimes even your antivirus program.
If Windows Update is not working you will have to make sure your PC is clean and does not have any kind of malware.
To do so, scan your PC with a security program that you have or if you just use Windows Defender, then go ahead and scan it using Windows Defender. You need to make sure your security programs are up to date in order to keep your PC safe.
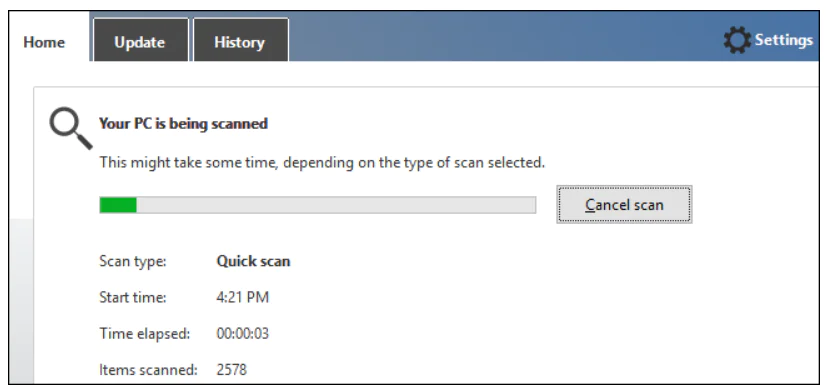
Solution 4 — Delete All Files from Software Distirbution Directory
If Windows Update is not working on your PC, you might be able to solve the problem simply by deleting files from Software Distribution directory. Sometimes files in this directory can become corrupted and that can cause this problem to appear. To fix the issue, you need to delete these files by doing the following:
Press Windows Key + R and enter services.msc. Press Enter or click OK.
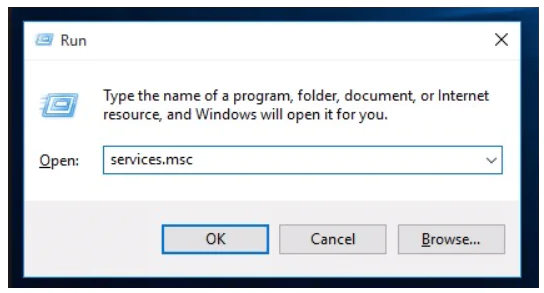
Stop Windows Update Service
When Services window opens, locate Background Intelligent Transfer Service, right click it and choose Stop from the menu. Do the same for Windows Update service.
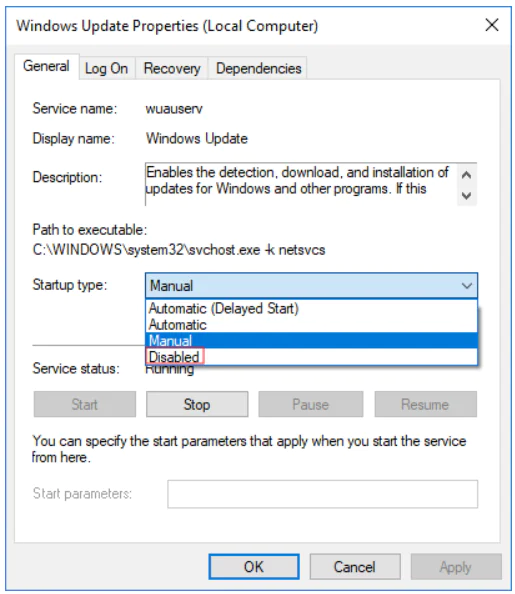
Go to Windows Software Distribution Directory
After disabling these services go to disk C: in Windows Software Distribution directory.
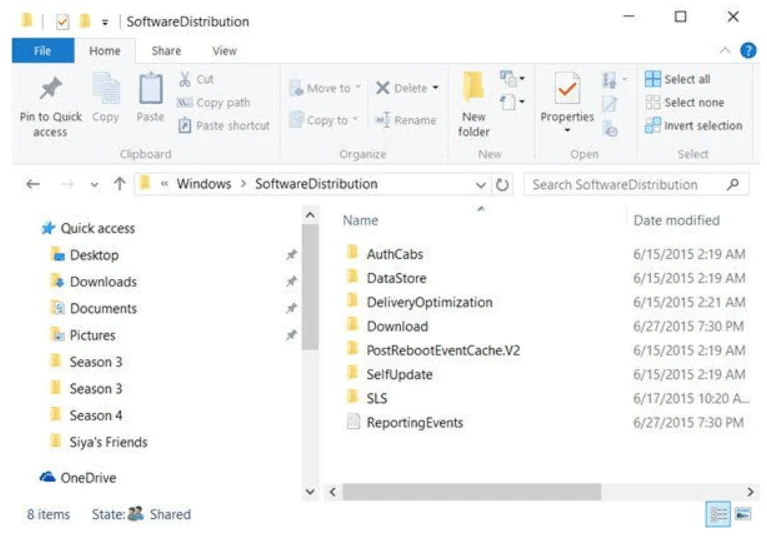
Delete All Files in the Software Distribution Directory
Select all files in the Software Distribution directory and click on Delete.
Start Both Windows Update and Background Intelligent Transfer Services
Go back to Services window and start both Windows Update and Background Intelligent Transfer Services. After doing that, try to download updates manually and check if the problem is resolved
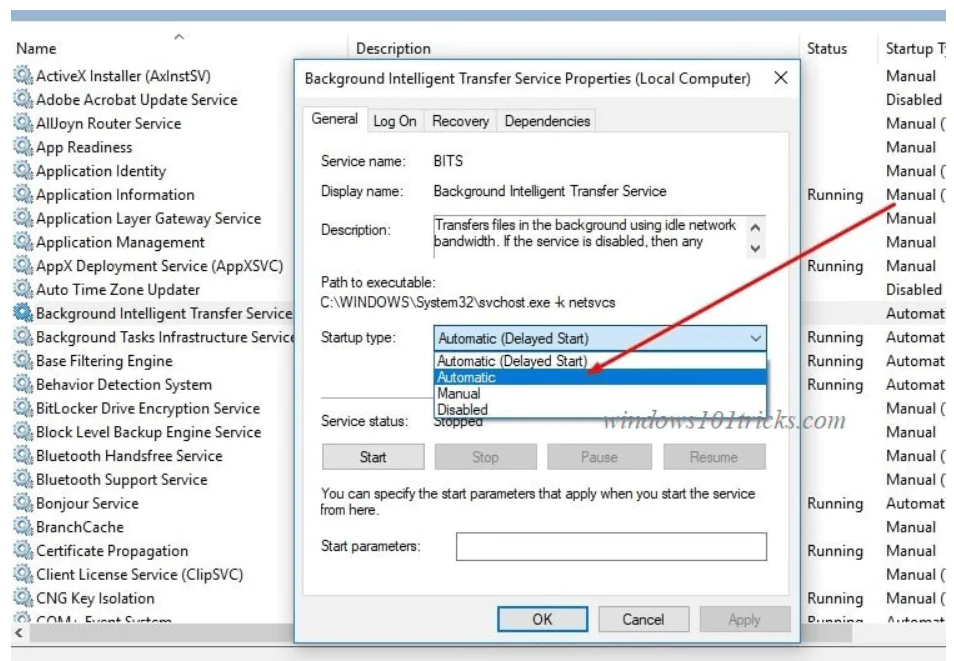
Solution 5 — Change Your DNS. Open Network and Sharing Center
According to users, sometimes Windows Update is not working due to problems with your DNS. Sometimes your default DNS might have some issues that are preventing you from using Windows Update. To fix this issue, you need to do the following:
Right click the network icon in the bottom right corner and choose Open Network and Sharing Center.
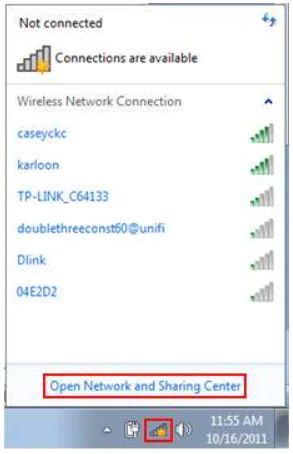
Click on Change Adapter Settings
In the left pane, click on Change adapter settings.
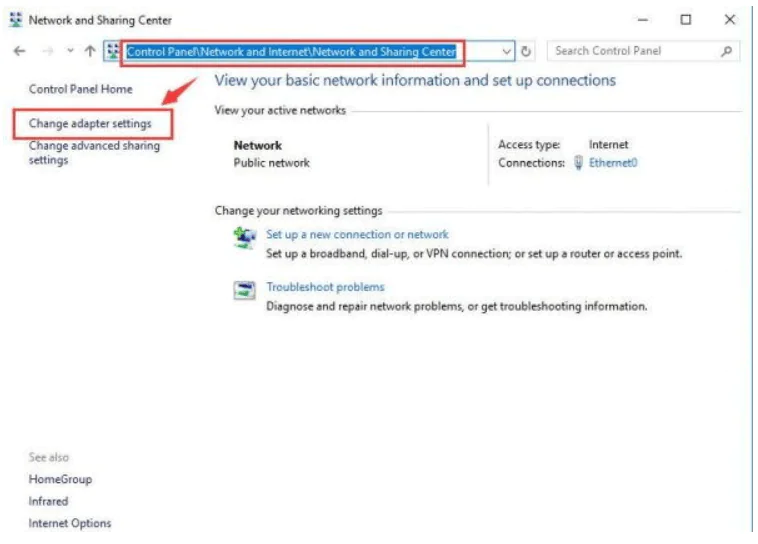
Choose Menu Item Properties
Locate your network connection, right click it and choose Properties from the menu.
Select Internet Protocol Version 4 (Tcp/Ipv4) and Click on Properties
Then you should choose Internet Protocol Version 4 (TCP/IPv4) and click on Properties.
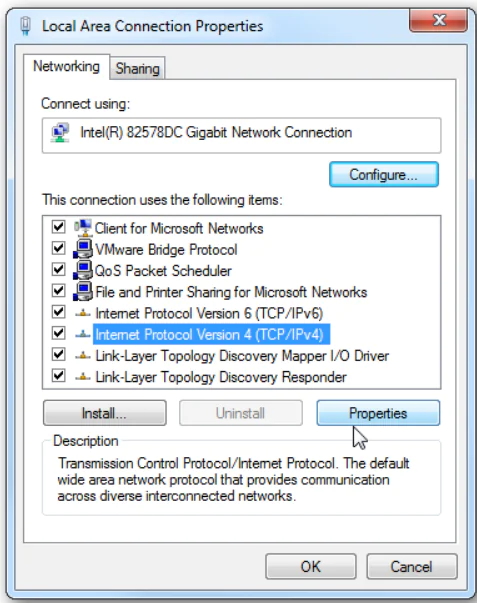
Select Use the Following Dns Server Addresses and Enter 8.8.8.8
Select Use the following DNS server addresses and enter 8.8.8.8 as Preferred DNS server and 8.8.4.4 as Alternate DNS server. Click OK to save changes. After changing your DNS server the issue should be resolved and Windows Update will start working again without any problems.
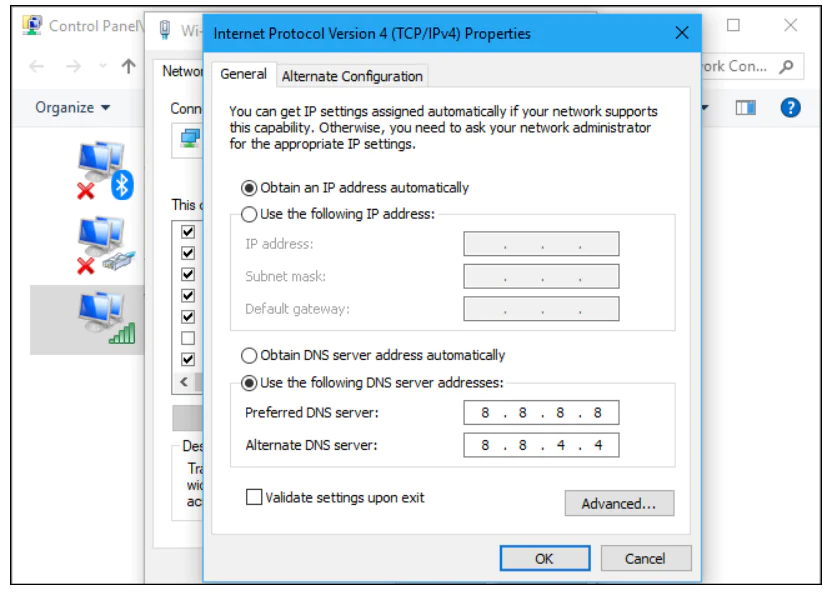
Solution 6 — Install a Fresh Version of Windows
If nothing works for you, then it is wise choice to install Windows freshly using Microsoft Windows 10 Install Drive. For this option it is very important that you create a backup of your data on an external drive because this option will erase all of your data. And the product ID of your windows should be saved or should be written at a safe place before reinstalling your Windows.
Consider Using Action1 to Fix Issue Windows Update Not Working if:
- You need to perform an action on multiple computers simultaneously.
- You have remote employees with computers not connected to your corporate network.
Action1 is a cloud-native endpoint management platform offering features like patch management, software distribution systems, remote desktop, software/hardware inventory, and reporting.




