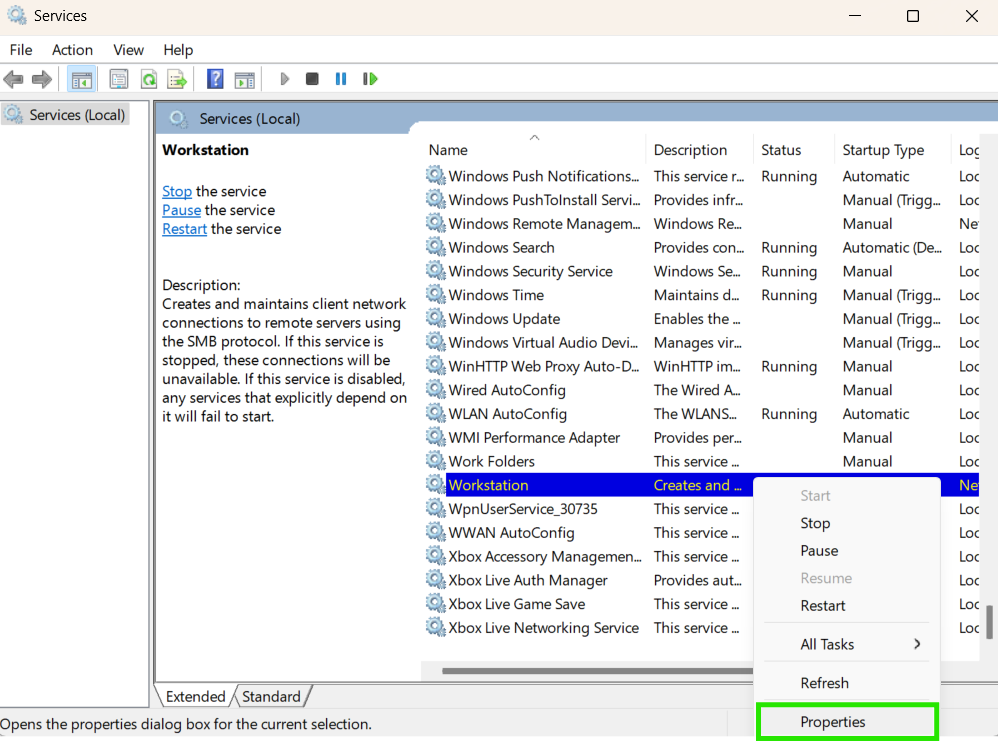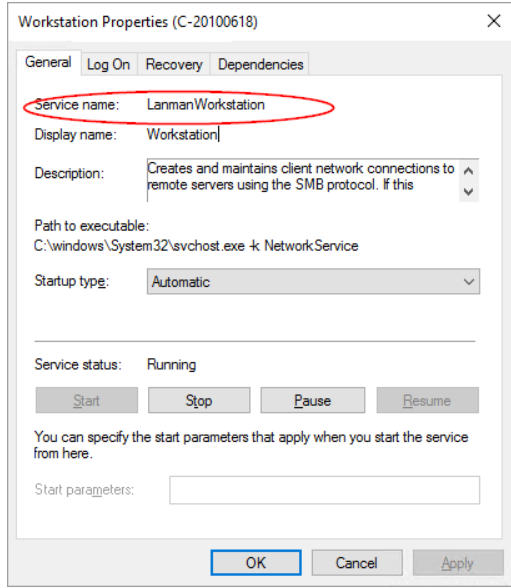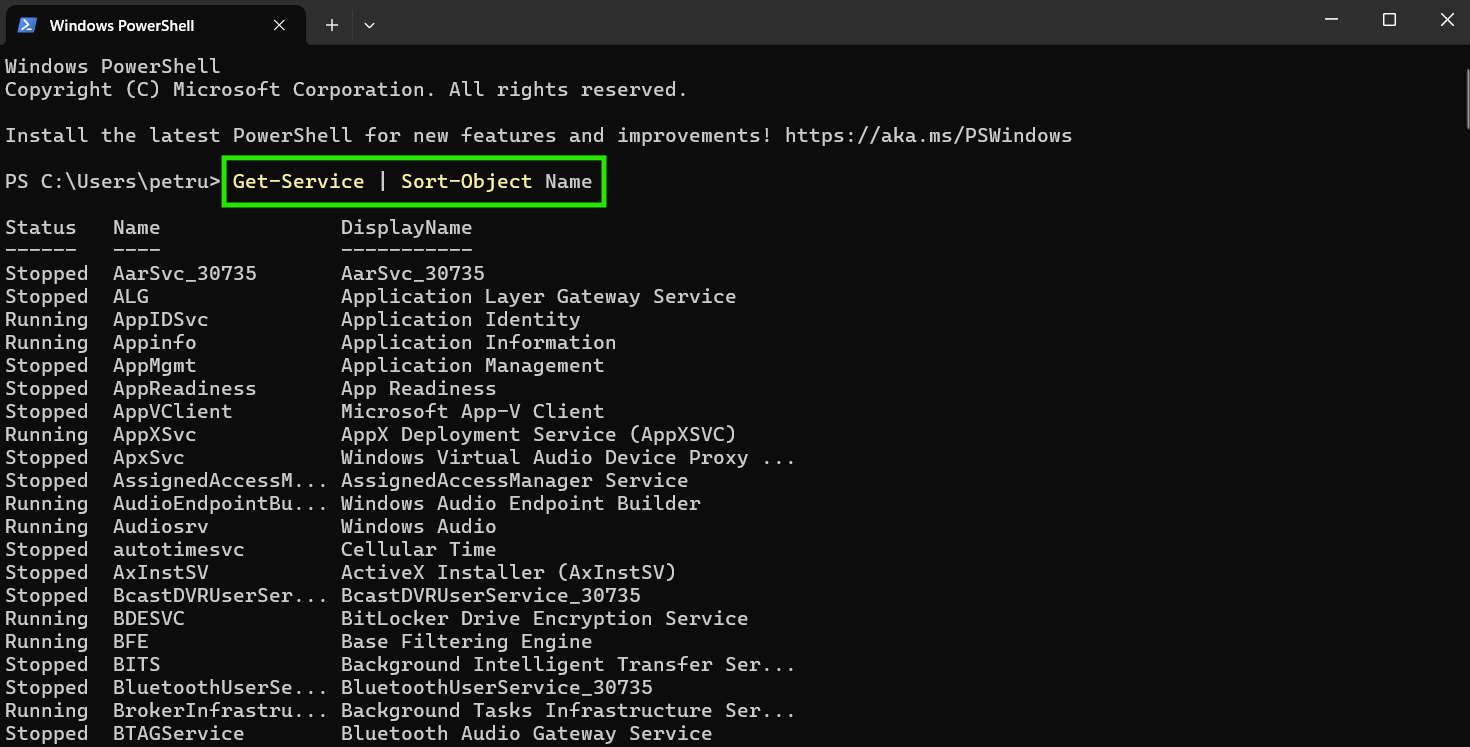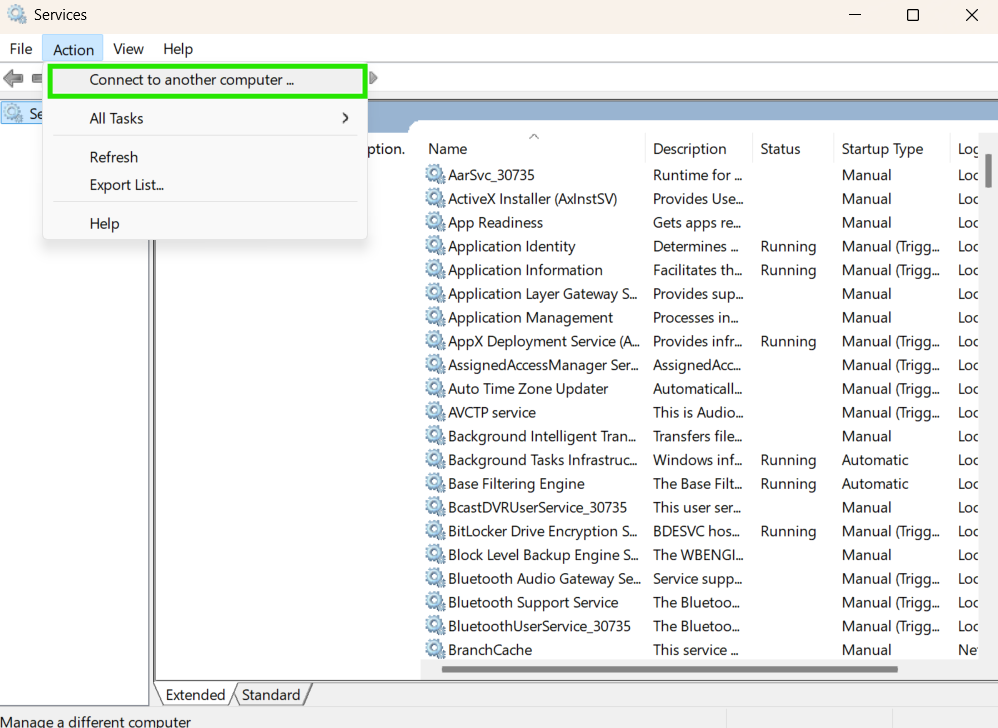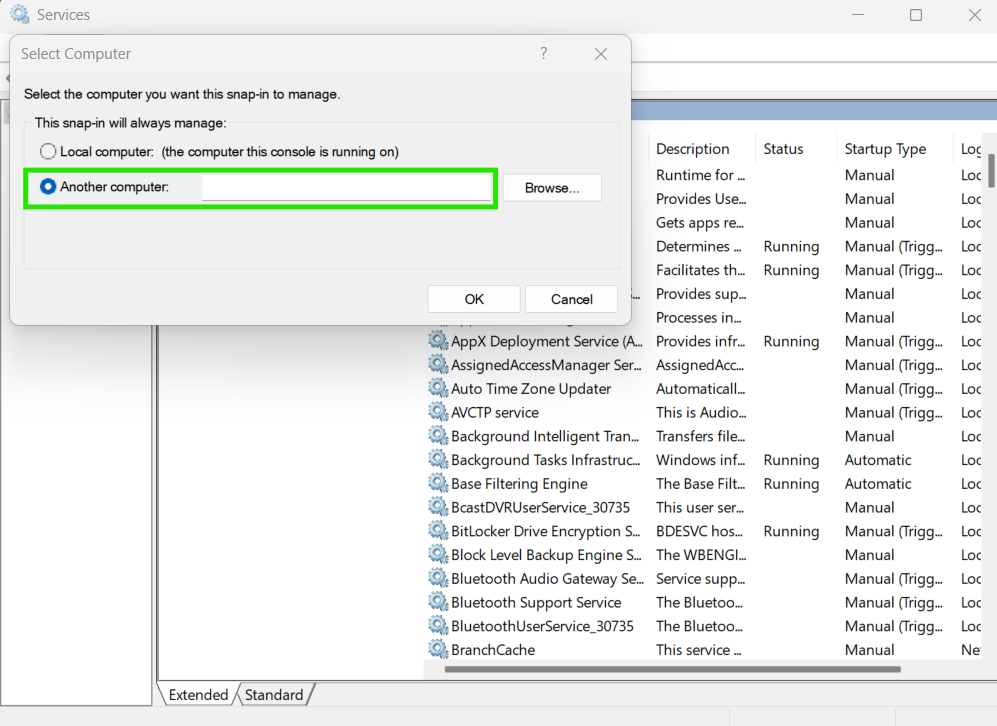Managing Windows services across multiple devices can transform a simple task into a time-consuming challenge. Whether you’re handling routine maintenance or troubleshooting urgent issues, the need to start, stop, or restart services on numerous computers can quickly consume your workday. This guide cuts through the complexity by delivering straightforward solutions using the Command Prompt, PSService, PowerShell, and Microsoft Management Console. You’ll learn efficient methods to manage services remotely, turning what could be hours of repetitive work into a streamlined process that takes minutes. Let’s explore these practical solutions to streamline your Windows service management across the network.
What Are Windows Services?
Windows services are essential background programs that operate without user interaction. Unlike regular applications, they don’t display windows or taskbar icons, making them invisible yet critical for system functionality. These services power core features like sound, networking, and security tools such as antivirus software or VPNs, ensuring your system runs smoothly from startup.
Why is Remote Windows Services Management Important?
Managing these services remotely unlocks powerful capabilities, especially in enterprise environments. IT administrators can start, stop, or restart services on remote machines over a network connection. For instance, enabling a VPN service on a distant device after installation becomes seamless, eliminating the need for physical access to the device. But it’s not just for businesses—home users with multiple Windows devices can also benefit by maintaining control over their systems through the administrative tools that we will talk about in this article.
Whether you are an IT professional streamlining operations or a tech-savvy user managing a home network, remote Windows service management empowers you to maintain efficiency and control across all your devices.
How to find a Windows Service Name?
To start or stop a Windows service, you need to know its name. While the Services tab in MMC displays familiar names like “Print Spooler” or “Windows Audio,” these are actually display names and differ from the service names required for command-line operations. For example, the display name “Print Spooler” corresponds to the service name “Spooler,” which is what you’ll need to use in commands.
To find the correct service name, you have two options: either access the service’s properties in the Microsoft Management Console (services.msc) or use PowerShell commands. This distinction is essential, as using the wrong name will result in failed commands when managing Windows services remotely.
-
Finding the service name using Microsoft Management Console:
Step 1. Open your start menu.
Step 2. In the search bar, type “Run” and press enter to open it.
Step 3. Type services .msc
Step 4. Now all services will be listed; look for the name of the service you need.
Step 5. Right-click on it, and then select “Properties”— now you are able to see the correct service name that will be used in our commands.
You can also find the name of the service by using PowerShell; just type:
Get-Service | Sort-Object Name
That command will list all the services currently running on the computer.
How to Start or Stop Services Remotely Using Command Prompt?
As most of you know, the Command Prompt is a built-in utility, which interacts with local and remote services quite easily.
-
First, you have to open the Command Prompt; just follow these steps:
Step 1. Press Windows key + R to open Run dialog
Step 2. Type “cmd” and press Enter
Step 3. For service management tasks, right-click Command Prompt and select “Run as administrator”
You can now start/stop particular services using these commands:
-
sc \\computername “stop “servicename
-
sc \\computername start “servicename”
Alternatively, you can use the net commands:
-
net start “ServiceName” \\COMPUTER_NAME
-
net stop “ServiceName” \\COMPUTER_NAME
Keep in mind that there is an option to write down these commands in a batch file and run it as a login script or a scheduled task. If you know the exact name of the service you want to stop or start, the Command Prompt handles it with ease.
The “sc” and “net commands” have distinct limitations for service management. They don’t automatically handle service dependencies, which may require manual sequencing of operations. Additionally, there’s no direct restart command – restarting a service requires separate stop and start commands.
By the way, you can use CP to get the name of the service, by typing the command:
-
sc getkeyname “display name”
In the screenshot below, you will see the service display name of the “Print Spooler” as “Spooler” and the name of the “workstation” as “LanmanWorkstation.”
How to Start or Stop Services Using The PSService From Sysinternals?
If you are a fan of Windows Sysinternals, you can use PSService.exe, which works similarly to the command prompt and does get the job done as well, but here it does include a switch able to restart the service, when needed.
-
psservice \\computername restart “ServiceName”
-
psservice \\computername start “ServiceName”
-
psservice \\computername stop “ServiceName”
But it still doesn’t handle the service with the dependencies well.
How to Start or Stop Service via PowerShell?
There are multiple ways to deal with background services using PowerShell, but these scripts simplify the task as much as possible.
-
Get-Service -ComputerName computername -Name servicename | Restart-Service -Force
-
Get-Service -ComputerName computername -Name servicename | Stop-Service -Force
-
Get-Service -ComputerName computername -Name servicename | Start-Service
The -Force parameter here is to deal with the service with the dependencies.
Basically, the Get-Service cmdlet with -ComputerName returns an object reference to the service in the question. And then pipe the result to Start-Service, Stop-Service, or Restart-Service to perform the respective actions.
Before querying services, use the Test-Connection cmdlet to verify remote connection status and ensure reliable execution.
How to Start or Stop Services on Multiple Computers Using PowerShell?
PowerShell enables you to remotely manage services (start, stop, or restart) across multiple computers using simple commands, overcoming the limitations of Task Manager, for instance, which requires you to be physically present at each device to manually control services since it lacks remote management capabilities.
-
Define target systems
$computers = “COMPUTER_NAME_1”, “COMPUTER_NAME_2”, “COMPUTER_NAME_3” $serviceName = “YourServiceName”
-
Restart Service
foreach ($computer in $computers) {
Get-Service -ComputerName $computer -Name $serviceName | Restart-Service -Force
}
-
Stop Service
foreach ($computer in $computers) {
Get-Service -ComputerName $computer -Name $serviceName | Stop-Service -Force
}
-
Start Service
foreach ($computer in $computers) {
Get-Service -ComputerName $computer -Name $serviceName | Start-Service
}
How to Start or Stop a Service Remotely Using Microsoft Management Console?
And of course, we can always use the built-in Service Manager (services.msc) with it’s intuitive user interface to perform the job as well, following these steps:
Step 1. Open the start menu, in the search bar type : services.msc and press enter.
Step 2. To connect to a remote device, click select the Services name, and then go to Action, then select “Connect to Another Computer” from the drop down menu.
Step 3. Enter the exact name of the computer you want to manage.
Step 4. Once connected, you can enable, restart or disable services just like you do on the local system.
Consider Using Action1 to Start or Stop Windows Service Remotely
Action1 is an autonomous endpoint management platform that is cloud-native, infinitely scalable, highly secure, and configurable in 5 minutes—it just works and is always free for the first 200 endpoints, with no functional limits. By pioneering autonomous OS and third-party patching – AEM’s foundational use case – through peer-to-peer patch distribution and real-time vulnerability assessment without needing a VPN, it eliminates costly, time-consuming routine labor, preempts ransomware and security risks, and protects the digital employee experience. Trusted by thousands of enterprises managing millions of endpoints globally, Action1 is certified for SOC 2 and ISO 27001.
The company is founder-led by industry veterans Alex Vovk and Mike Walters, American entrepreneurs who founded Netwrix, which has grown into a multi-billion-dollar industry-leading cybersecurity company.