Failed Windows updates can significantly impact personal productivity and system security, creating unexpected disruptions during critical work moments. Whether you’re a remote worker, content creator, freelancer, or everyday PC user, resolving update failures efficiently is essential for maintaining system stability and protection against security vulnerabilities. This article provides a systematic approach to diagnosing and resolving Windows Update issues, helping you ensure successful updates while minimizing disruption to your daily workflow.
Pre-Update Checklist
Before attempting any Windows update, ensure:
- Your system meets the minimum requirements for the update.
- You have at least 10-15 GB of free disk space.
- Your internet connection is stable.
- You have backed up important personal files.
- All external devices are disconnected.
- Your system is running on AC power (for laptops).
Why Windows Updates Fail?
The Windows 11 update failure to install is not uncommon, but what causes these update errors? There are several reasons why Windows updates keep failing:
- Corrupt Update Files—In this case, try deleting the flawed file and see if that resolves the issue.
- Overload in Update Queue—Perhaps Windows tries to install several updates at the same time. Try rebooting the computer to troubleshoot the issue.
- Limited Space on Your Drive—The lack of free space on your device can cause Windows Update to fail. In such a case, you must free up some space (10-15 GB) on your drive and try running the Windows update again.
- Conflict with Drives or Hardware—Try disconnecting any connected devices, such as USBs or printers, that may be causing Windows updates to fail every time.
Why Should One Install This Critical Update?
It automatically installs updates and crucial drivers whenever they are available, boosting the system stability and optimization. To keep Windows endpoints up to date, the best practice is to automatically install Windows updates.
Common Windows Update Error Messages and Their Meanings
- 0x80070002: The system cannot find the specified file.
- 0x80070003: The system cannot find the specified path.
- 0x80070005: Access denied, a very common Windows error indicating insufficient administrator permissions.
- 0x8024402F: Windows Update service not running.
- 0x80244022: Internet connectivity issues.
- 0x80080005: Installation service conflict – “Server execution failure” or “COM server execution error.”
How to Fix Update Errors in Windows?
When Windows Update installation repeatedly fails, a systematic troubleshooting approach is required to restore normal functionality. The following sequence of remediation steps will guide you through resolving persistent Windows Update errors until the update process is successfully completed.
Restart the Computer and Run Windows Update Again
Most updates run smoothly, but occasionally, multiple updates might queue up and attempt to run simultaneously, leading to Windows update failures. For example, a servicing stack update needs to be installed first, followed by a system reboot before proceeding with the next update installation to prevent potential error messages.
Reset Windows Update components
Sometimes, the Windows Update components become corrupted and can be a reason for a failed update. You can resolve this issue by following these troubleshooting steps:
Step 1. Open Command Prompt from the Start Menu. In the search bar, type Command Prompt, then right-click on the icon and choose Run as administrator.
Step 2. Execute the following commands sequentially, pressing Enter after each:
net stop wuauserv
net stop cryptSvc
net stop bits
net stop msiserver
ren C:\Windows\SoftwareDistribution SoftwareDistribution.old
ren C:\Windows\System32\catroot2 catroot2.old
net start wuauserv
net start cryptSvc
net start bits
net start msiserver
Step 3. Restart your computer and try updating your Windows again.
Check for Driver or Hardware Conflict
As mentioned earlier, the connected peripheral devices may cause conflicts and be the reason why Windows is unable to update. Disconnect all printers, USBs, and webcams; reboot your PC; and then try to run Windows Update again.
Free Up Drive Space
Your system requires enough storage space to process and install Windows updates. If available disk space falls below the required threshold, the update installation will fail. Clear unnecessary files, move data to external storage, or use disk cleanup tools to ensure sufficient space for the update process, then restart your system and attempt the update again.
Try the Windows Update Troubleshooter Tool
Windows 11 comes with a designated tool to assist in troubleshooting Microsoft update issues. Access it easily by simply typing troubleshoot in the taskbar search field. Go to the settings and click Windows Update, then Run Windows Update Troubleshooter. Then follow the prompts with the provided instructions.
Stop Updates (Windows 10)
Step 1. Go to Settings.
Step 2. Click Update & Security.
Step 3. Click Windows Update.
Step 4. Click the Advanced Options button.
Step 5. Switch the Pause Updates toggle off.
Step 6. Restart your computer.
Step 7. Rerun “Windows Update.”
Stop Updates (Windows 11)
Step 1. Navigate to Settings.
Step 2. Navigate to “Windows Update.”
Step 3. Pause updates for 1 week.
Step 4. Restart your computer.
Step 5. Rerun “Windows Update.”
 Erase Software Distribution Log
Erase Software Distribution Log
Step 1. Restart the computer in safe mode.
Step 2. Open File Explorer and navigate to C:\Windows\.
Step 3. Locate and delete the Software Distribution folder.
Step 4. Restart your computer and run Windows Update again.
Download the Latest Feature Update from Microsoft
When Windows Update keeps failing, you should consider visiting the Microsoft site to download the update file. Once you have downloaded the update, run it manually.
Run the System File Checker (SFC) Scan
The System File Checker is a built-in Windows diagnostic tool. Also known as “SFC scan,” it’s your fastest method to fix problems caused by corrupted system files. Run it to attempt fixing any potential issues with Windows installation.
- To run SFC:
Step 1. Open Command Prompt as administrator.
Step 2. Type sfc /scannow and press Enter.
Step 3. Wait for the scan to complete (this may take 15-30 minutes).
Step 4. Restart your system if required.
Restore Windows from a Backup
If previous troubleshooting steps fail to resolve Windows update issues, we suggest that you check for a Restore Point on your system. Bear in mind that System Restore only affects system files, installed programs, and Windows settings—it does not restore personal files such as documents, photos, emails, or downloads.
Use it to restore the device to a state when the Windows Update was installed correctly. You can then update the OS to the latest version from that point. If the problem persists, then more drastic measures, such as reinstalling Windows, might be necessary.
Why Installing Windows Updates?
Microsoft regularly rolls out updates that include bug fixes, feature upgrades, and security patches to improve Windows operating systems usability and security.
Operating system updates protect your PC from newly uncovered security vulnerabilities that hackers can exploit. Essentially, by delaying updating your system, you increase the risks of vulnerability exploitation.
Can I Skip Windows Update?
Yes, you can skip Windows updates, but this is not recommended. These updates are being developed and released with purpose; they are responsible for keeping your system secure, stable, and efficient.
Windows updates are enhancing your PC’s security through patching software vulnerabilities, which is arguably their most important function. It is a well-known fact that cyber threats become meaner, harder to find, and more destructive day by day.
Without regular updates, your system will become an easy target for malware, ransomware, and other cyber threats. Windows updates also fix software bugs that cause crashes or other performance issues, ensuring your PC runs smoothly. On top of that, they often introduce new features, improvements, or major updates, like transitioning from Windows 10 to 11.
Many users skip updates to avoid downtime or interruptions, but the consequences can be devastating for their systems. Outdated software can lead to compatibility issues with applications and hardware used in daily operations. Therefore, skipping Windows updates is not advisable, as seemingly harmless delays can lead to security breaches or system crashes, revealing the criticality of regular updates.
These updates are a small investment of time that pays off in better security, performance, and peace of mind, so take action and set your system to update automatically once an update is released. If you are concerned about the interruptions that an update may cause, you have the option to schedule them to be installed overnight or at a convenient time.
Consider Action1 for Remote Update Deployment
Give Action1 a try if you need to install Windows Updates to remote endpoints. The Action1 risk-based patch management solution is developed to simplify and automate distributions of patches and updates and boost IT management efficiency. Action1 is free to use on up to 200 endpoints and is easy to onboard in minutes.
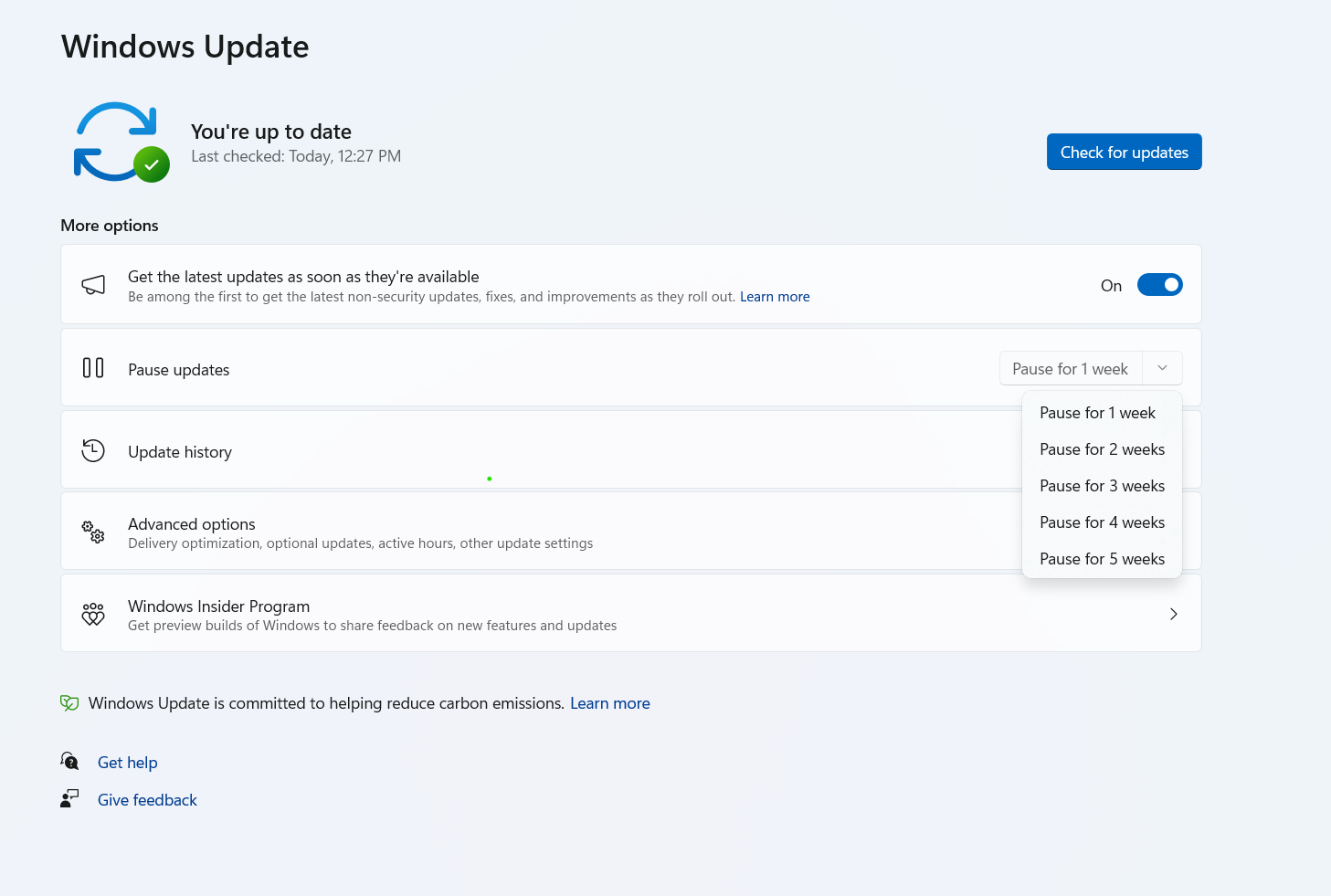 Erase Software Distribution Log
Erase Software Distribution Log



