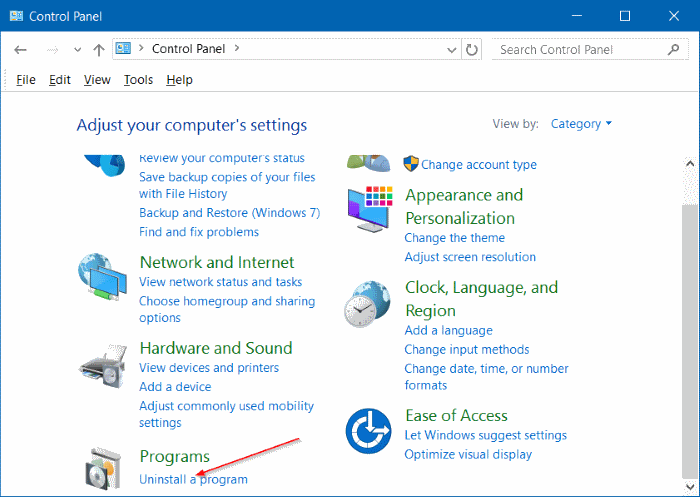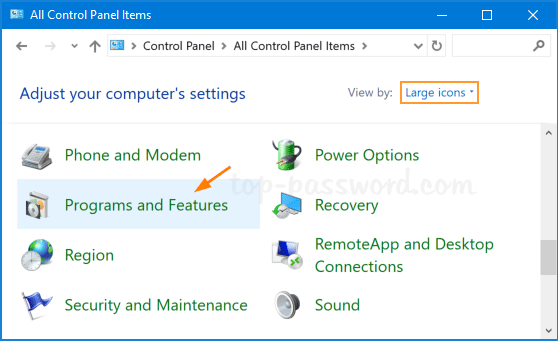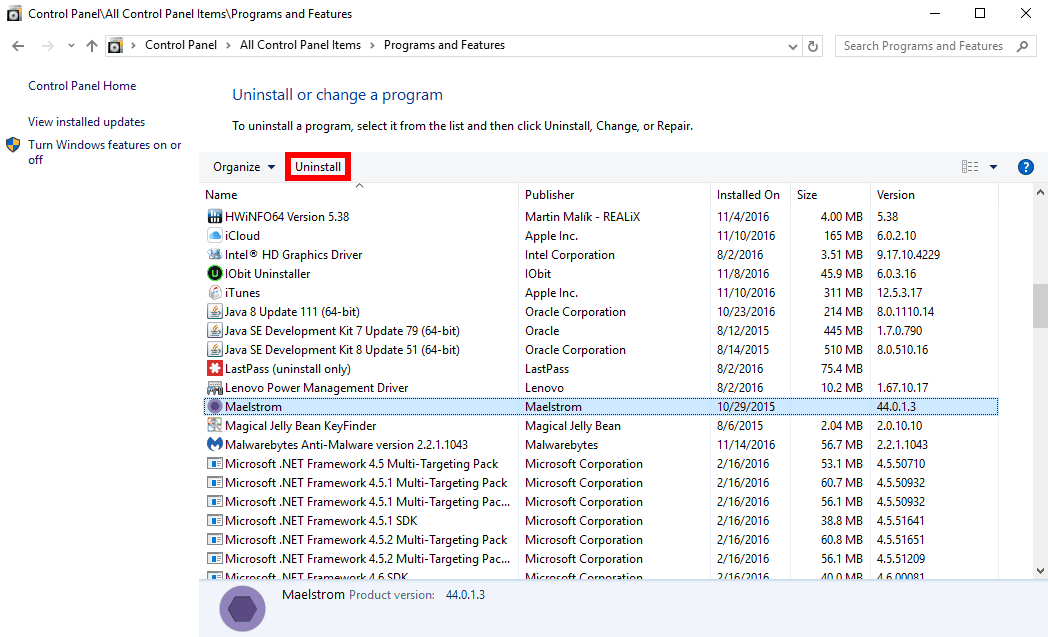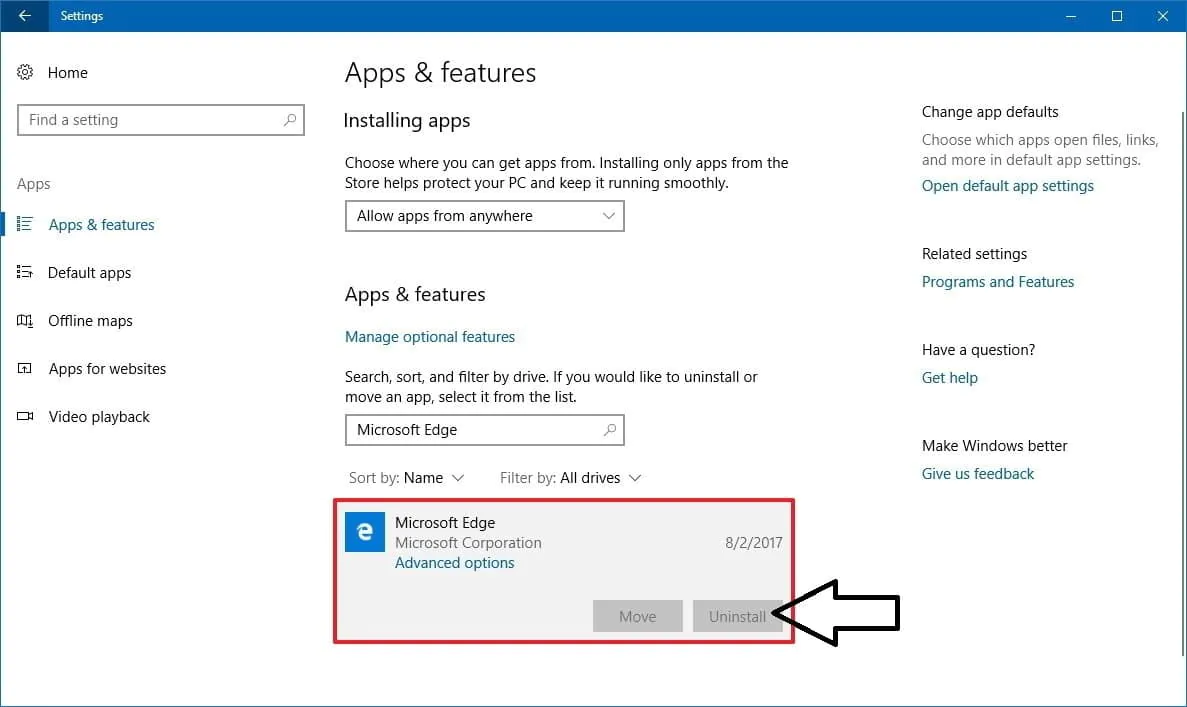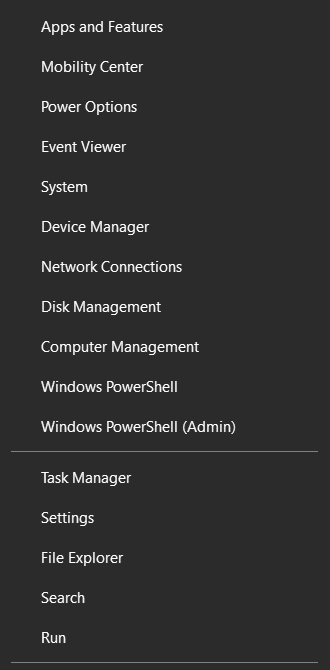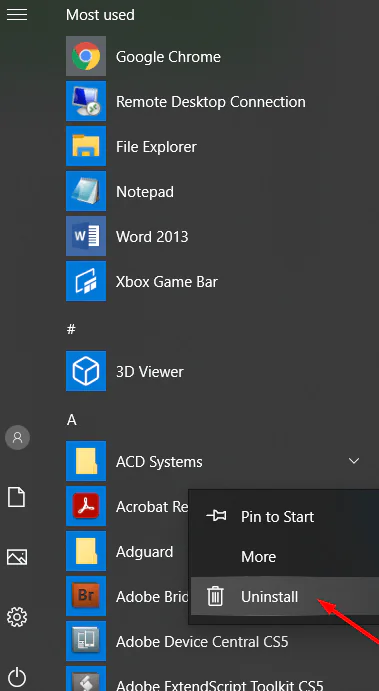This tutorial for new users details where to add and remove Windows 10 programs, the quickest way to get to this Control Panel component, and more information on how to properly uninstall Windows 10 programs and applications from your computer.
In fact, when compared with previous versions of the OS, in Windows 10 in terms of uninstalling programs, nothing has changed (but a new version of the uninstaller interface has been added), moreover, an additional, faster way has appeared to open the Add or Remove Programs item and run built-in uninstaller of the program.
Where in Windows 10 Is Add/Remove Programs Located
The Control Panel item “Add/Remove Programs” or, more precisely, “Programs and Features” is located in Windows 10 in the same place as before.
1. Open Control Panel (for this you can start typing “Control Panel” in the search on the taskbar, and then open the desired item).
2. If “Category” is set in the “View” field at the top right, then in the “Programs” section, open “Uninstall a program”.
3. If “Icons” is installed in the preview field, then open the “Programs and Features” item to access the list of programs installed on your computer and remove them.
4. In order to remove any of the programs, just select it in the list and click the “Uninstall” button in the top line.
5. The developer’s denistallator will start, which will guide you through the necessary steps. Usually, you just need to click Next to uninstall the program.
Important note: in Windows 10, the search from the taskbar works very well, and if you suddenly do not know where this or that element is in the system, just start typing its name in the search field, with a high probability you will find it.
Removing Programs Through the “Settings” Windows 10
In the new OS, in addition to the control panel, a new application “Settings” is used to change the settings, which can be launched by clicking “Start” — “Settings”. Among other things, it allows you to remove programs installed on your computer.
To uninstall a Windows 10 program or app using options, follow these steps:
1. Open “Settings” and go to “Applications and features”.
2. Select the program you want to remove from the list and click the corresponding button.
If the Windows 10 Store app is being removed, you just need to confirm the removal. If a classic program (desktop application) is removed, its official uninstaller will be launched.
As you can see, the new version of the interface for removing Windows 10 programs from your computer is quite simple, convenient and efficient.
The Fastest Way to Open Programs and Features
Well, the promised new quick way to open the uninstallation section in the “Applications and Features” settings of Windows 10. There are even two such methods, the first opens the section in the settings, and the second either immediately starts uninstalling the program, or opens the “Programs and Features” section in the Control Panel:
1. Right-click on the “Start” button (or Win + X keys) and select the top menu item.
2. Just open the Start menu, right-click on any program (except Windows 10 store apps) and select Uninstall.
Consider Using Action1 to Uninstall Software Remotely if:
- You need to perform an action on multiple computers simultaneously.
- You have remote employees with computers not connected to your corporate network.
Action1 is a cloud-based platform for patch management, software deployment, remote access, IT assets inventory, endpoint management and endpoint configuration reporting.