Startup items are the apps, shortcuts, folders, drivers, etc… that are set to run or open automatically at Windows startup when a user signs in to Windows. Startup items can be added by either the programs or drivers installed, or manually by you. This tutorial will show you how to manage startup items to add, remove, enable, or disable them for your account or for all users in Windows 10.
1. Registry Keys Responsible for Startup Programs
First, you need to open the registry editor. To do this, press the Windows key (the one with the emblem) + R on the keyboard, and in the Run window that appears, type regedit and press Enter or Ok.
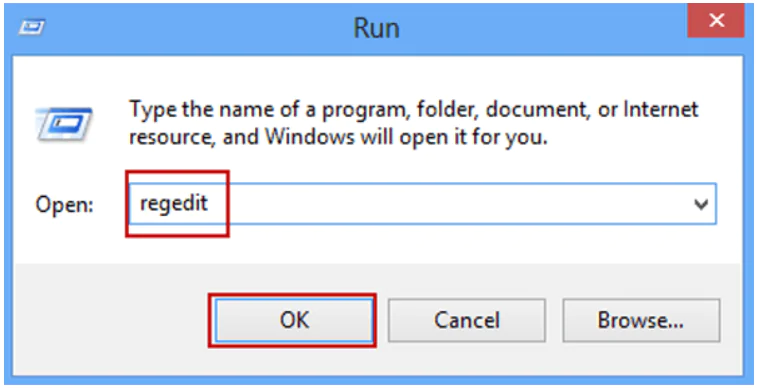
The Registry Editor opens, divided into two parts. On the left, you will see “folders” organized in a tree structure called registry keys. When you select any of the sections, in the right part you will see the registry settings, namely the name of the parameter, the type of value and the value itself. Programs in autoload are in two main sections of the registry:
- HKEY_CURRENT_USER\Software\Microsoft\Windows\CurrentVersion\Run
- HKEY_LOCAL_MACHINE\Software\Microsoft\Windows\CurrentVersion\Run
There are other sections related to automatically loaded components, but we will not touch them: all the programs that can slow down the system, make the computer boot too long and just unnecessary, you will find it in these two sections.
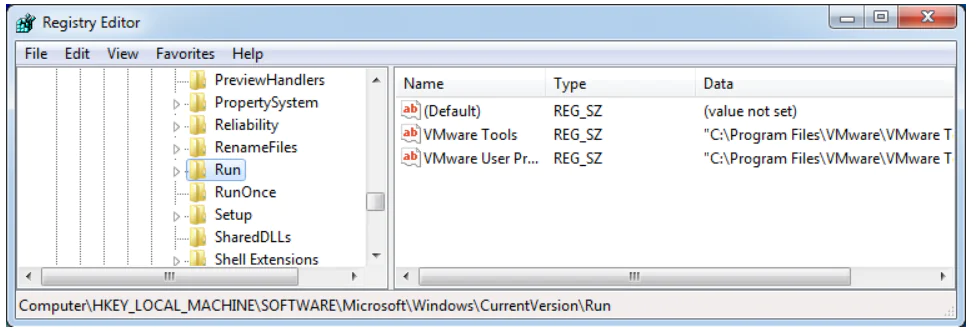
The parameter name usually (but not always) corresponds to the name of the automatically launched program, and the value is the path to the executable program file. If you wish, you can add your own programs to the autoload or delete what is not needed there.
To remove startup program, right-click on the parameter name and select “Delete” in the pop-up menu that appears. After that, the program will not start when Windows starts.
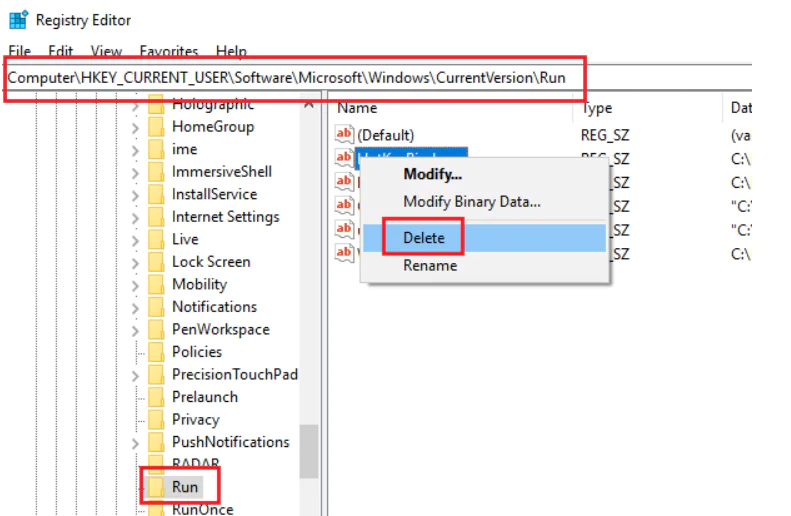
When you finish, you can close Registry Editor.
Note: Some programs track the presence of themselves at startup and when they are deleted, they are added there again. In this case, it is necessary to use the parameter settings in the program itself, as a rule, there is an item “Run automatically with Windows”.
2. What Can and Can Not Be Removed from the Startup Windows?
In fact, you can delete everything — nothing terrible will happen, but you may encounter things like:
- The function keys on the laptop stopped working;
- The battery has become faster discharged;
- Some automatic service functions and so on ceased to be performed.
In general, it is advisable to still know what exactly is being deleted, and if it is not known, study the material available on the Internet on this topic. However, a variety of annoying programs that “established themselves” after downloading something from the Internet and are running all the time can be safely removed. Just like already deleted programs, entries in the registry about which for some reason remained in the registry.
Consider Using Action1 to Remove Startup Program in Registry Editor if:
- You need to perform an action on multiple computers simultaneously.
- You have remote employees with computers not connected to your corporate network.
Action1 is a cloud-based platform for patch management, software deployment, remote desktop, software/hardware inventory, endpoint management and endpoint configuration reporting.




