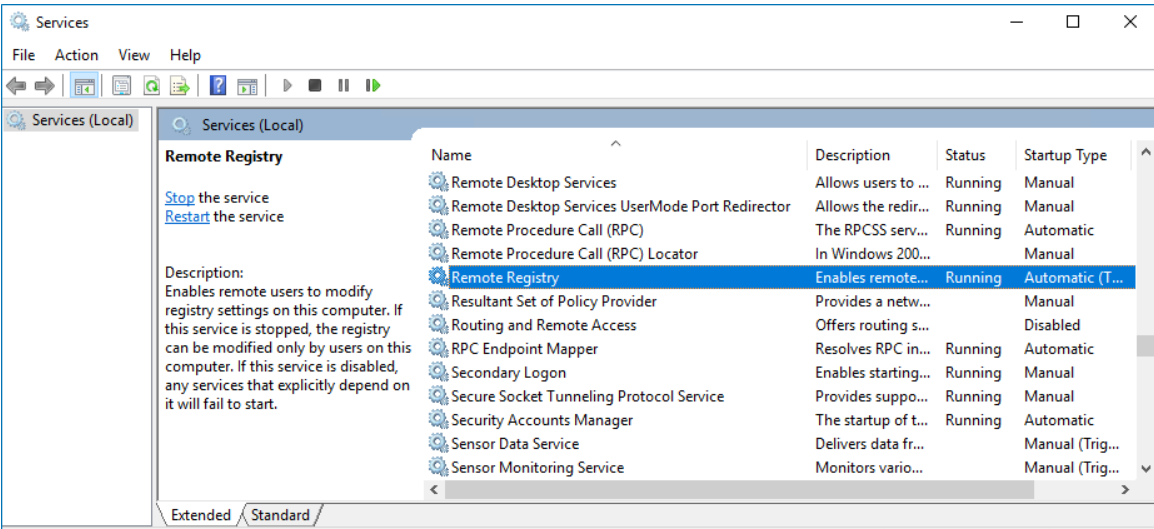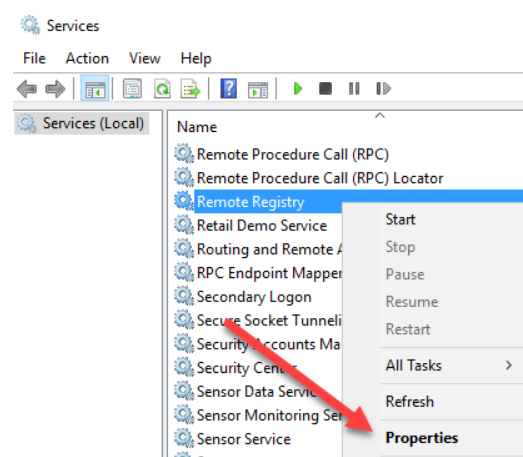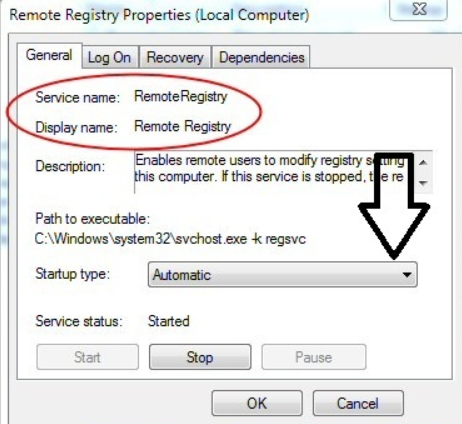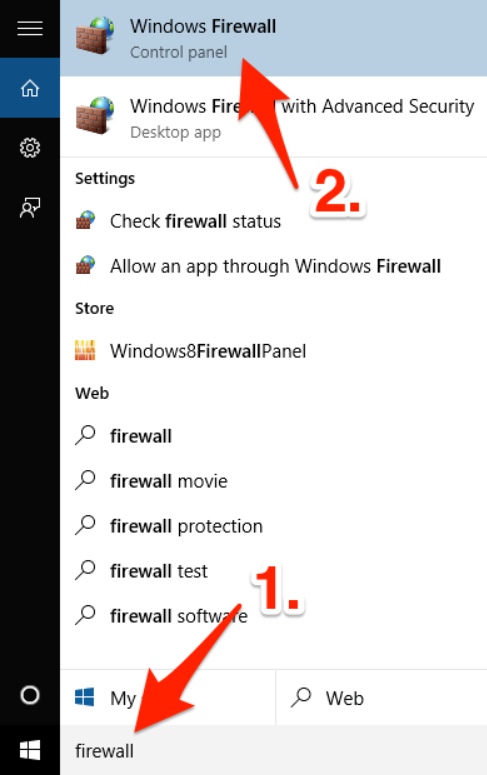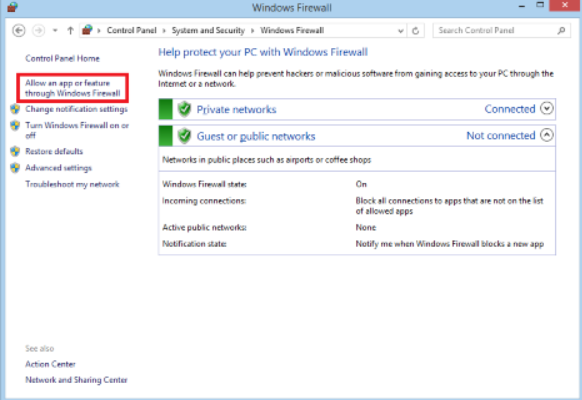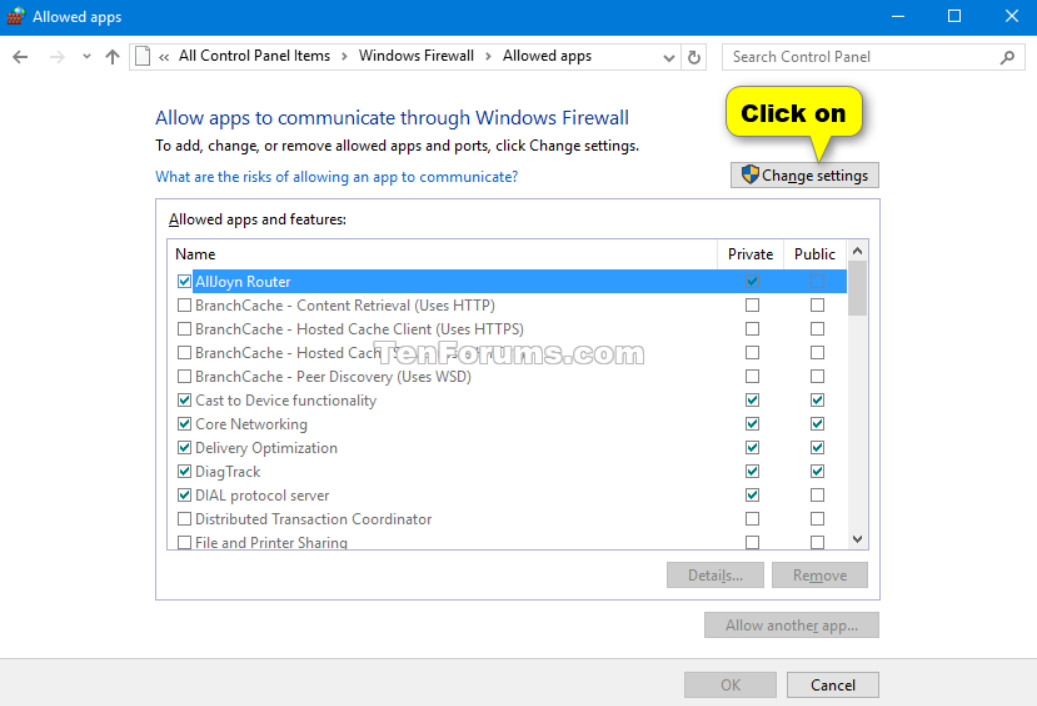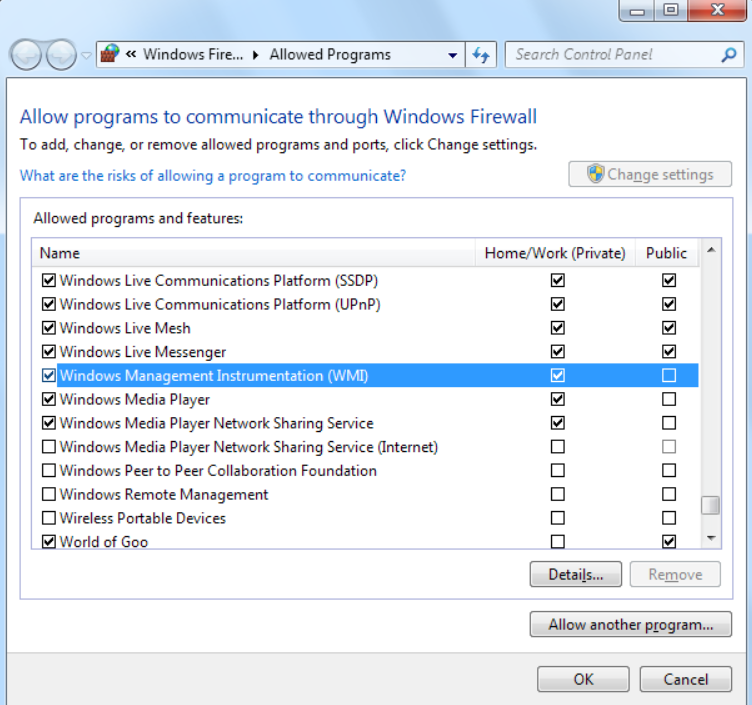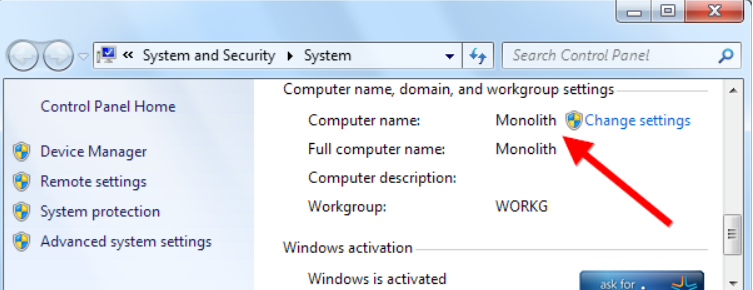If you have multiple computers on your network, you can shut them down remotely regardless of their operating system. If you are using Windows, you’ll need to set the remote computer to be able to shutdown computer remotely. Once this is set up, you can perform the shut down from any computer, including Linux.
Enabling the Remote Registry Service (Windows)
Open the Start menu on the computer you want to be able to shut down remotely. Before you can remotely shut down a Windows computer on your network, you’ll need to enable Remote Services on it. This requires administrator access to the computer.
The Next Step Is Type Services.Msc
Type .services.msc while the Start menu is open and press ↵ Enter. This start the Microsoft Management Console with the “Services” section open.
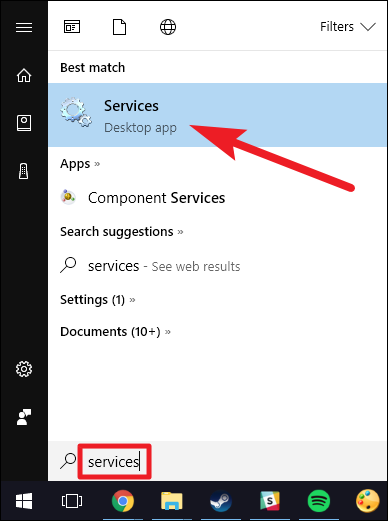
Then You Need to Find “Remote Registry”
Find “Remote Registry” in the list of services. The list is sorted alphabetically by default.
Select “Properties” of Remote Registry
Right-click “Remote Registry” and select “Properties.” This will open the Properties window for the service.
Select Option “Automatic” And Accept Your Choice
Select “Automatic” from the “Startup type” menu. Click “OK” or “Apply” to save changes.
After That Open Firewall
Click the Start button again and type “firewall.” This will launch Windows Firewall.
Allow Application or Feature Through Firewall
Click “Allow app or feature through Windows Firewall.” You’ll find this on the left side of the window.
Choose and Click Change Settings Button
Click the “Change settings” button. This will allow you to make changes to the list below it.
Check the “Windows Management Instrumentation”
Check the “Windows Management Instrumentation” box. Check the box in the “Private” column.
Note!!! Your user account must also have administrator permissions on the remote computer. If it doesn’t, the shutdown command will fail due to lack of permissions.
Use Command Line to Remote Shutdown
To shut down the computer, launch a Command Prompt window on another computer (click Start, type Command Prompt, and press Enter). Type the following command into the command prompt window for a graphical interface:
shutdown /i
Add One or More Required Computer Names
From the remote shutdown dialog window, you can add one or more computer names and specify whether you want to shutdown or restart the computer. You can optionally warn users and log a message to the system’s event log.
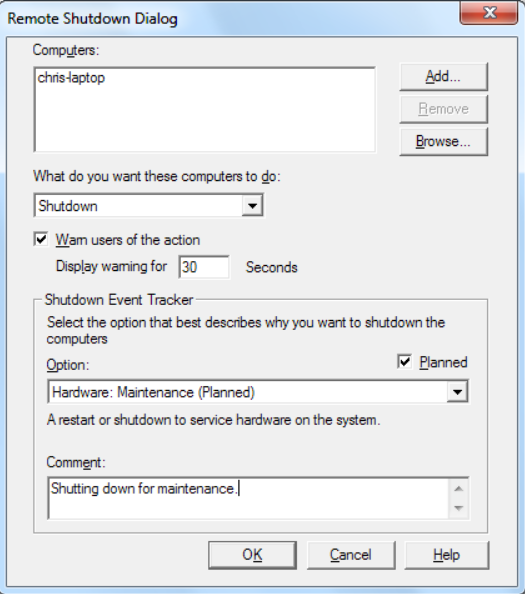
Further Step Is Checking Computer Name
Not sure what the name of the remote computer is? Click Start on the remote computer, right-click Computer in the Start menu, and select Properties. You’ll see the computer’s name.
You Can Also Use the Command Line Instead of the Graphical Interface
You can also use a command instead of a graphical interface. Here’s the equivalent command:
shutdown /s /m \\chris-laptop /t 30 /c “Shutting down for maintenance.” /d P:1:1
Consider Using Action1 to Shutdown Remote Computer if:
- You need to perform an action on multiple computers simultaneously.
- You have remote employees with computers not connected to your corporate network.
Action1 is a cloud-based platform for patch management, software distribution, remote desktop, software/hardware inventory, endpoint management, and endpoint configuration reporting.