If you are a fan of tweaking your system and disabling services, you might find that over time your Windows Services list becomes large and unwieldy. It’s easy enough to delete a Windows service using the Command Prompt or Registry editor.
Before you remove a service, you need to understand a few points:
When you delete a service, it will disappear forever from the system, and it is not easy to restore it, and in some cases it is simply impossible.
Removing certain services can cause the inactivity of certain programs. Therefore, you should not delete the service if you are not 100% sure what it is responsible for.
Do not remove the Windows 10 system services, as this may lead to the inoperability of the entire system.
You also need to understand when it is necessary to remove the Windows service:
Frequently, programs when uninstalled leave their services intact, and every time the computer starts up, the system tries to start such a service, but due to the lack of executable or library files, it cannot do so, generating an error.
Some viruses and trojans to disguise their destructive actions can create a new service in the system.
And even if your antivirus removes the body of the virus, the service may remain, and you will have to manually remove it.
It is also possible that the system performance decreases due to the large number of processes running as services, and you decide to remove (and not just stop) a number of unnecessary services in Windows 10.
1. Open Services With Help of Windows Search Box
Hit Start, type “services” into the search dialog box, and then click the “Services” to get a list of services.
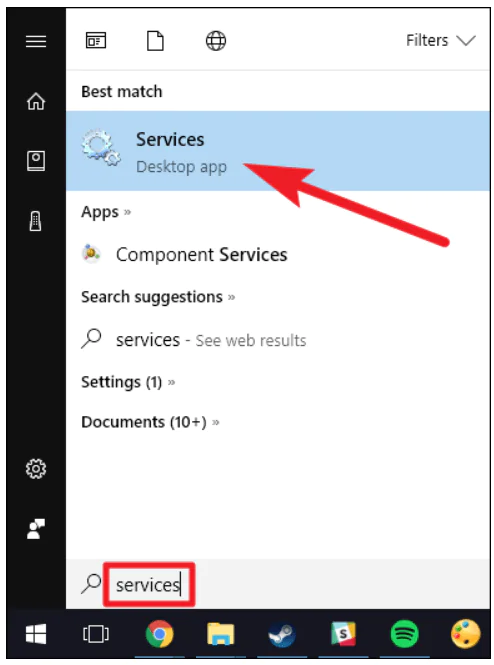
2. Find the Service and Move to Properties
In the “Services” window, scroll down and find the service you’re after. Right-click the service and choose the “Properties” command.
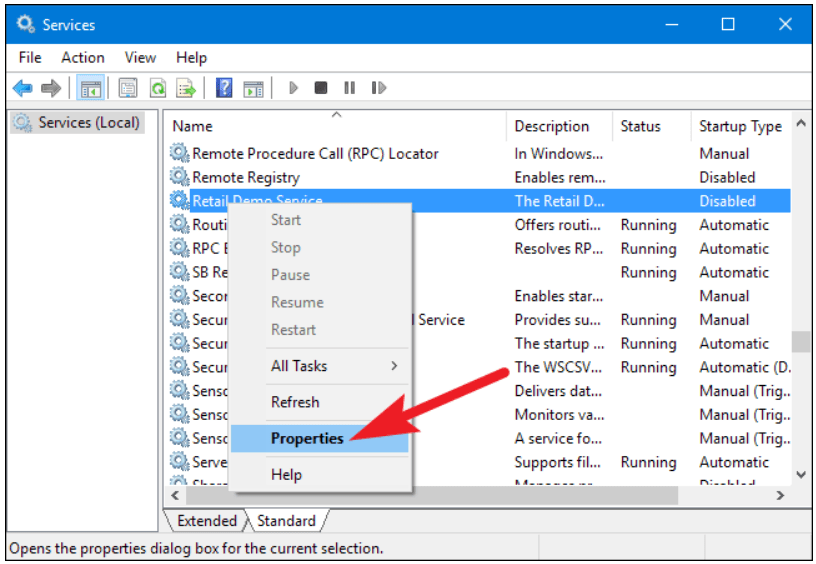
3. The next Step Is to Copy the Service Name
In the service’s properties window, copy (or write down) the text to the right of the “Service name” entry.
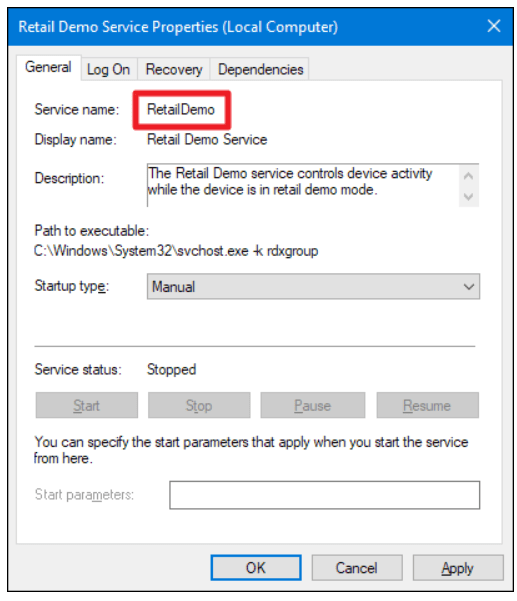
4. Open Command Line With Administrative Privileges
Click Start, and then type “cmd” into the search box. Right-click the “Command Prompt” result, and then choose the “Run as administrator” command.
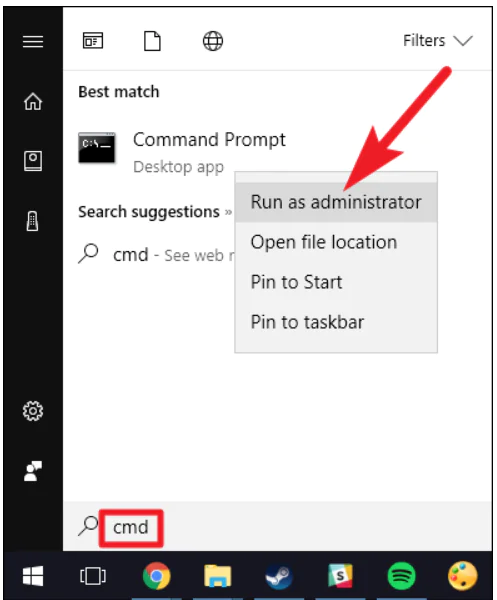
5. Input and Execute Following Command
At the Command Prompt, you’ll use the following syntax:
sc delete ServiceName
So, to delete the “RetailDemo” service we’re using in our example, we’d type the following text, and then hit Enter:
sc delete RetailDemo
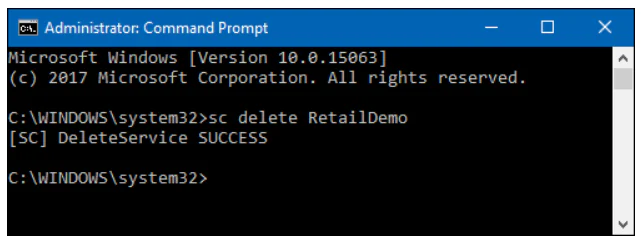
6. Start Windows Registry Editor
Start Regedit.exe and navigate to the following branch:
HKEY_LOCAL_MACHINE\SYSTEM\CurrentControlSet\Services
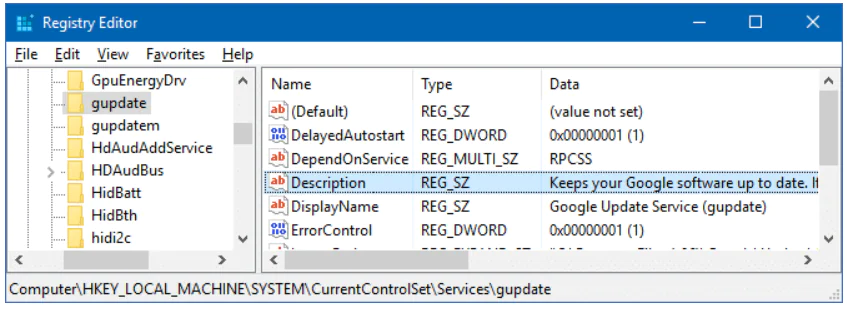
7. Delete Service with Help of Regedit.Exe
Each sub-key under the above registry key represents a driver or a Service. The key name is also the short name of the service. Also, you should be able to identify the entry easily by looking at the DisplayName and ImagePath values in the right-pane in the Registry Editor. Find the entry you want to delete. Right-click the appropriate key, and choose Delete. Exit the Registry Editor.
Consider Using Action1 to Delete Windows Service if:
- You need to perform an action on multiple computers simultaneously.
- You have remote employees with computers not connected to your corporate network.
Action1 is a cloud-based platform for patch management, software distribution tools, remote desktop, software and hardware inventory, endpoint management, and reporting.




