This article shows the steps you can use to learn how to check ram type in Windows Powershell.
To obtain information about the characteristics of the RAM installed on the computer, there are different ways. This can be done using third-party utilities, as well as built-in operating system tools, for example using the command line. This article will discuss how to obtain information about the characteristics of RAM using the Windows PowerShell command shell.
Instances of the ‘Win32_PhysicalMemory’ class make it possible to obtain information about the characteristics of computer RAM.
Powershell Commands to Find out the Main Characteristics of RAM
In order to find out the main characteristics of RAM, run Windows PowerShell as administrator and run the following command:
Get-WmiObject Win32_PhysicalMemory | Format-Table BankLabel, Capacity, Manufacturer
Here, in this example, we see that the manufacturer of the memory modules (Manufacturer column) is Kingston, but depending on the model and manufacturer of the memory module, the Manufacturer parameter may be empty.
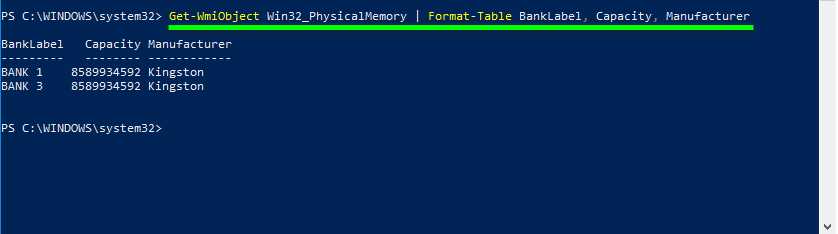
The memory size (Capacity column) is displayed in bytes, which is inconvenient for visual perception. Convert the displayed data using the Select-Object cmdlet so that the value of the Capacity property is displayed in gigabytes, to do this, run the command:
Get-WmiObject Win32_PhysicalMemory | Select-Object BankLabel, @ {Name = "Capacity, GB"; Expression = {$ _. Capacity / 1GB}}, Manufacturer
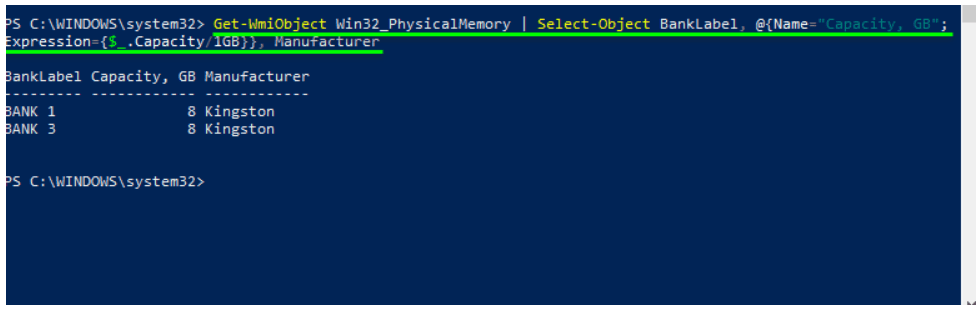
Using PowerShell, you can check RAM type (the form factor of installed memory modules). To do this, run the command:
Get-WmiObject Win32_PhysicalMemory | Select-Object FormFactor
The result of the executed command is shown below, the number 8 indicates that the memory modules correspond to the DIMM form factor, the standard size of desktop computers.
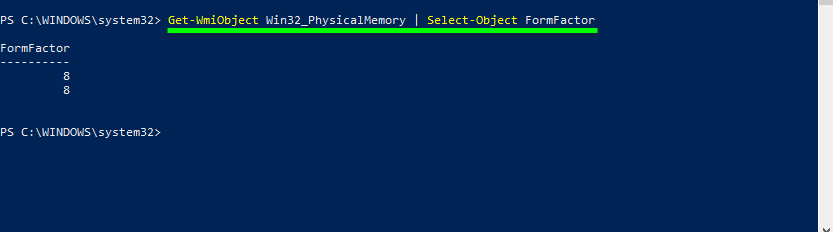
The screenshot below shows the result of the command on the laptop, the number 12 indicates that the memory modules correspond to the SODIMM form factor, which is usually installed in laptops.
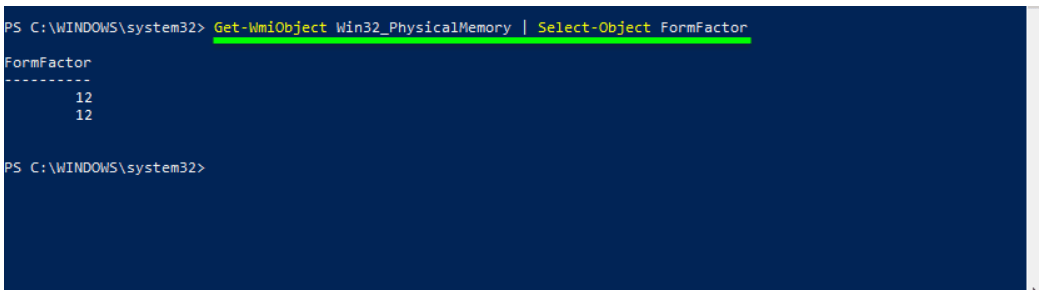
To find out the type (generation) of memory modules, run the command:
Get-WmiObject Win32_PhysicalMemory | Select-Object SMBIOSMemoryType
In this example, the numbers 26 indicate that DDR4 memory modules are installed
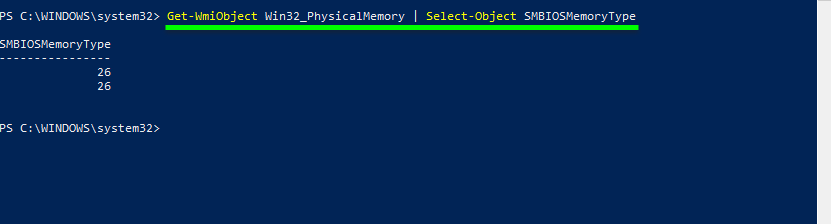
The screenshot below shows the result of executing a command on a computer in which DDR3 memory modules are installed, the numbers 24 tell us about this.
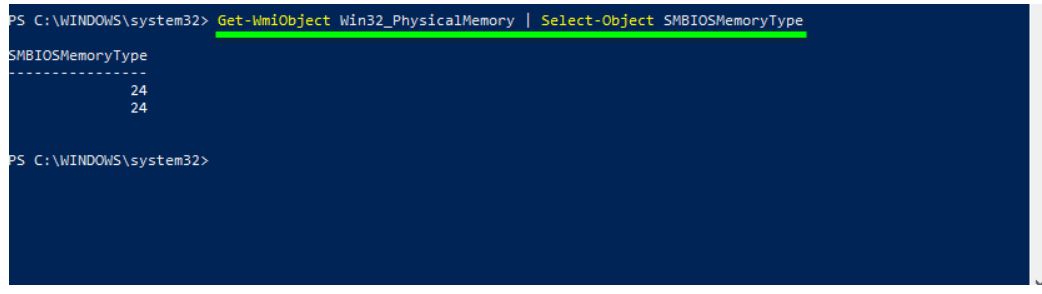
To find out the frequency at which RAM runs, run the command:
Get-WmiObject Win32_PhysicalMemory | Select-Object Speed
The numbers 2400 indicate that the frequency of the memory module is 2400 MHz.
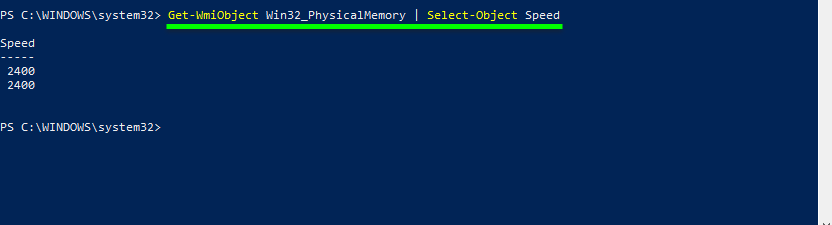
To find out the voltage of the memory modules, run the command:
Get-WmiObject Win32_PhysicalMemory | Select-Object ConfiguredVoltage
The value is displayed in millivolts.
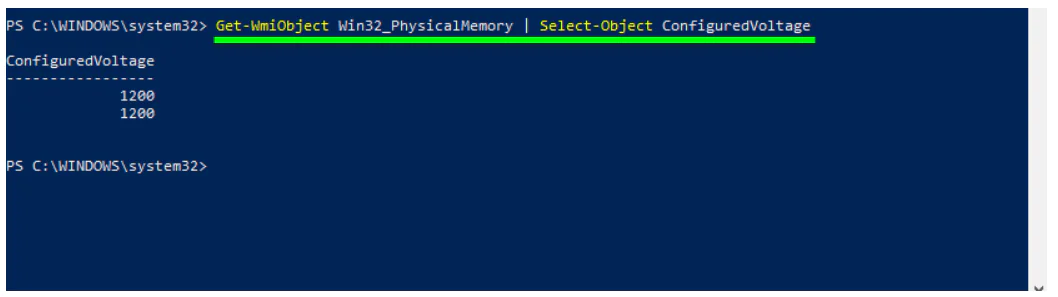
For reference, voltages for different types of memory are presented below:
- DDR 2.5V 2500mV
- DDR2 1.8V 1800mV
- DDR3 1.5V 1500mV
- DDR4 1.2V 1200mV
To find out the batch number and serial number, run the command:
Get-WmiObject Win32_PhysicalMemory | Select-Object PartNumber, SerialNumber
PartNumber displays the part number assigned by the organization responsible for creating or manufacturing the physical element. The PartNumber parameter is very useful, but not always as explicitly informative as in this example. You can also copy the PartNumber parameter of your memory bar and search for information on the Internet.
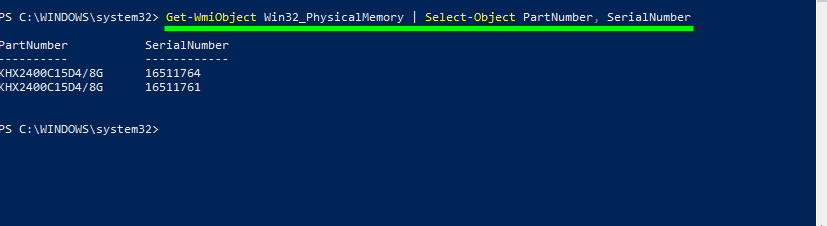
In order to view all the properties of the Win32_PhysicalMemory class, run the command:
Get-WmiObject Win32_PhysicalMemory | Format-List *
Using the above commands, you can find out the characteristics of the RAM installed in your computer.
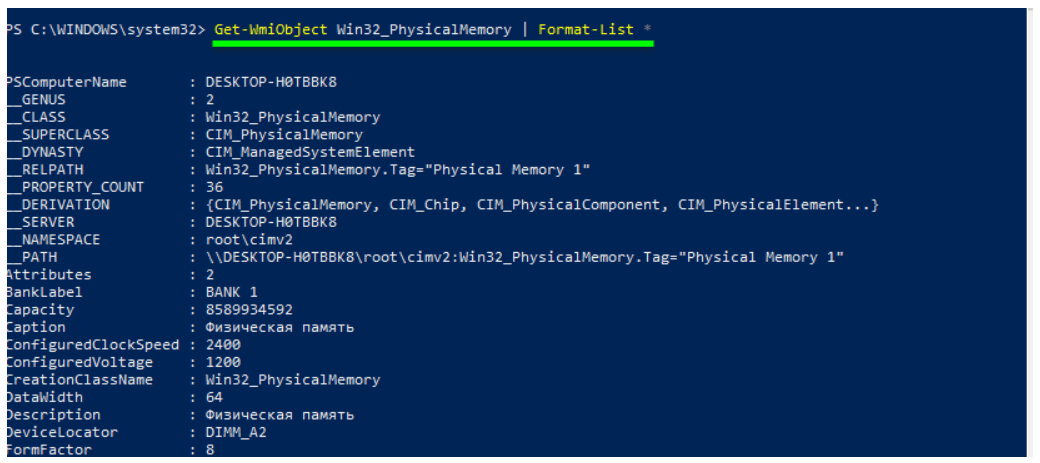
Consider Using Action1 to Get RAM Information if:
- You need to perform an action on multiple computers simultaneously.
- You have remote employees with computers not connected to your corporate network.
Action1 is a cloud-based platform for patch management, software deployment, remote access, IT asset inventory, and endpoint management.




