When setting up a time zone in Windows operating systems (Windows Server, Windows 10, etc.), you can run the tzutil.exe utility (the Windows Time Zone Utility) at the command line. This tool dates back to the Windows 7 release, and its utility executable file can be found in the %WINDIR%\System32 directory.
One of the most important key parameters of time, in addition to the current time and date, in all computer information systems is the Time Zone. The time zone on the computer is set according to the location. This will correctly display the time in your operating system.
In this guide, we’ll show you how to make the most of the TZUtil utility features to change the time zone in Microsoft Windows 10.
Step 1. Permission to Change the Time Zone
By default, changing the time zone does not require administrative privileges (compared to the time/date settings). To have this requirement in place, use local security policies for a change (Local Security Settings — secpol.msc):
Security Settings ⇨ Local Policy ⇨ User Rights Assignment
On the Policy list, we go for the Change the time zone line.
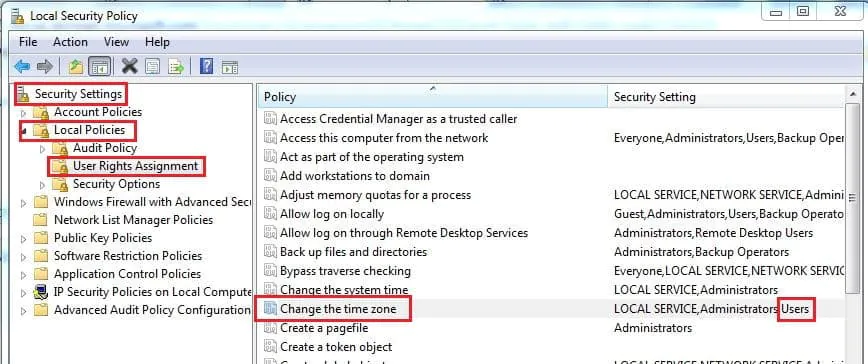
Step 2. Open Command Prompt as Administrator
Open the Command Prompt as an administrator: right-click on the Start menu and select Command Prompt (Admin).
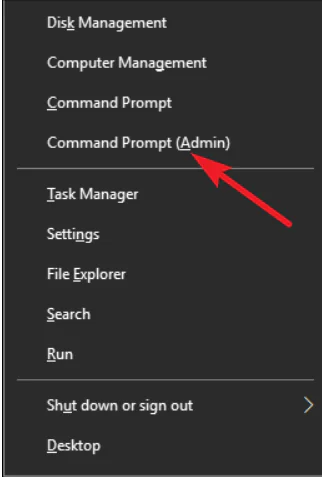
Step 3. Check Out the Current Time Zone Using TZUtil
To see which time zone is currently set up, type tzutil /g at the command line and press Enter.
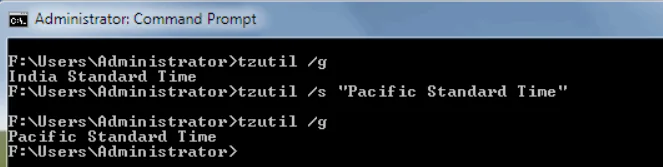
Step 4. List All Time Zones with Their Names and Identifiers
Type tzutil /l and press Enter.
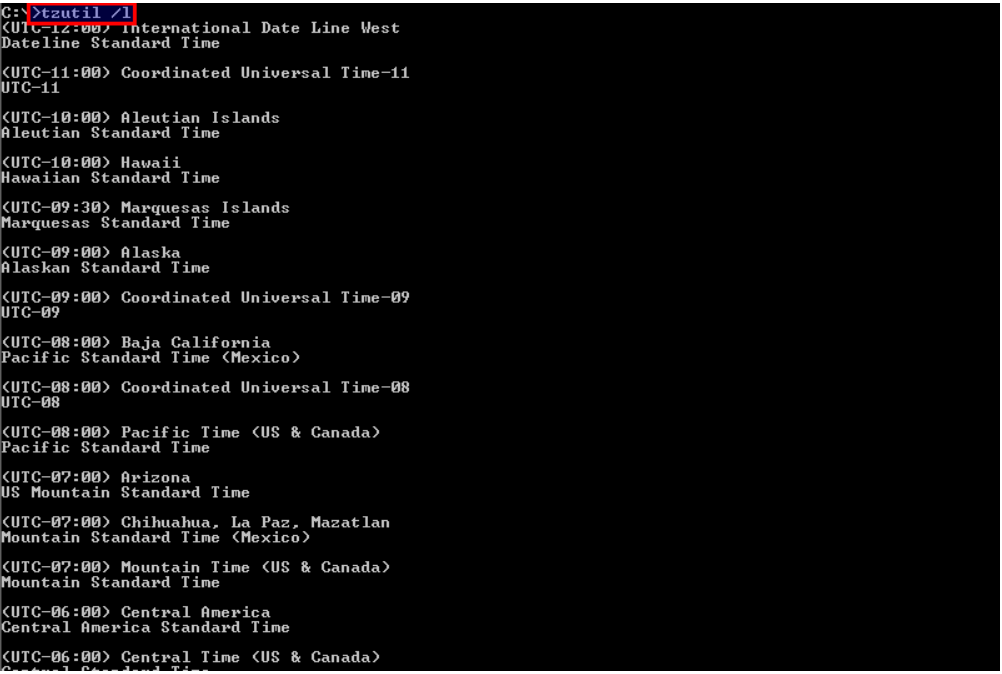
Step 5. Daylight Saving Time Adjustment for a Specific Time Zone
To set the time zone with daylight time, you need to write tzutil /s “Time Zone” at the command line and press Enter. Instead of “Time Zone”, type the respective time zone.
For instance, let’s take the time zone UTC+02:00 (Vilnius, Kiev, Riga, Sofia, Tallinn, Helsinki FLE Standard Time). Run the command tzutil /s “FLE Standard Time”.
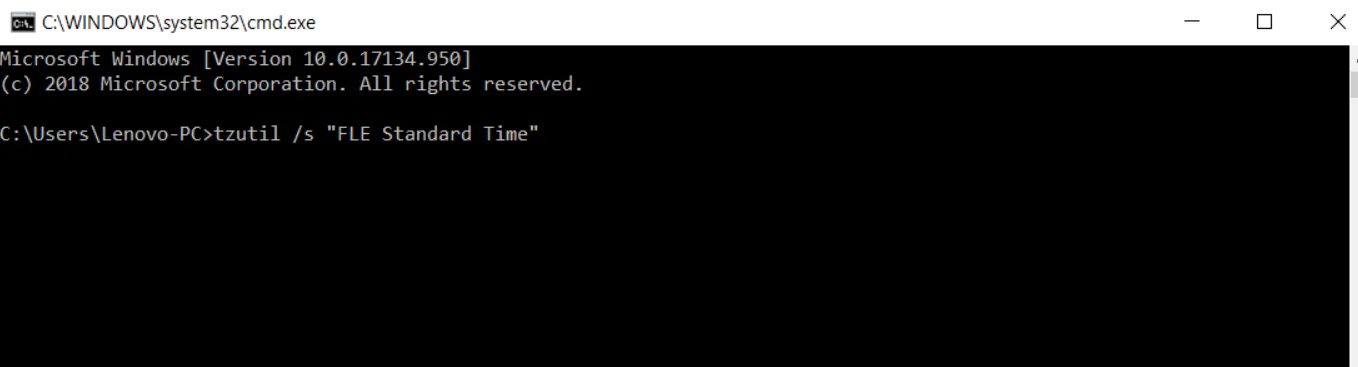
Step 6. Disable Daylight Savings Time for a Specific Time Zone
To set the time zone without daylight saving time, type tzutil /s “Time zone _dstoff” at the command line and press Enter. For example, we select UTC+02:00 (Vilnius, Kiev, Riga, Sofia, Tallinn, Helsinki FLE Standard Time). Run the command tzutil /s “FLE Standard Time _dstoff”.
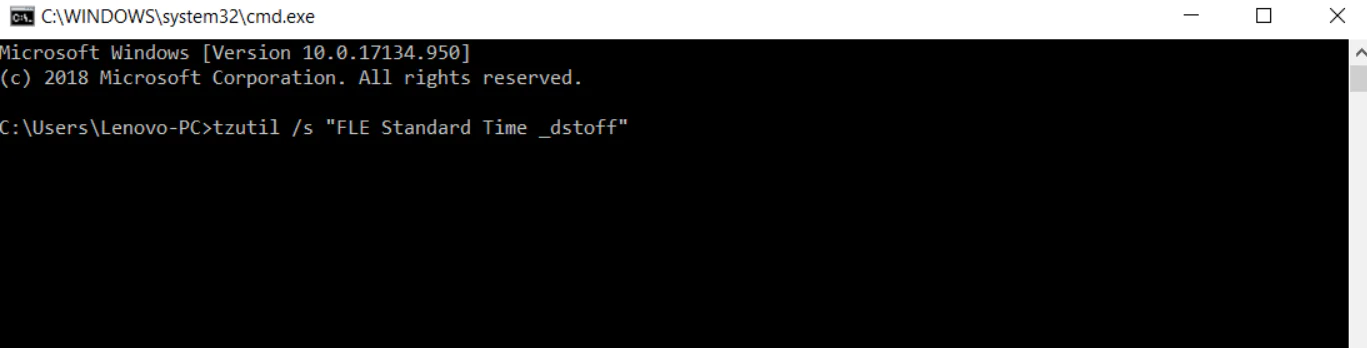
Once you’ve set up the time zone, close the command line.
How to Change the Time Zone on Windows 10 with Action1 in 5 Steps
Action1’s intuitive dashboard helps optimize routine tasks, significantly scaling up IT productivity.
Step 1:After logging into the Action1 dashboard, in the Navigation panel (the left column), select Managed Endpoints and mark the endpoint on which you plan to change the time zone.
Step 2: Then click on the More Actions menu and select Run Command.
Step 3: In the box, enter the command tzutil /s “Time Zone” to set a new time zone. Replace the Time Zone parameter with a particular time zone, e.g. “FLE Standard Time”.
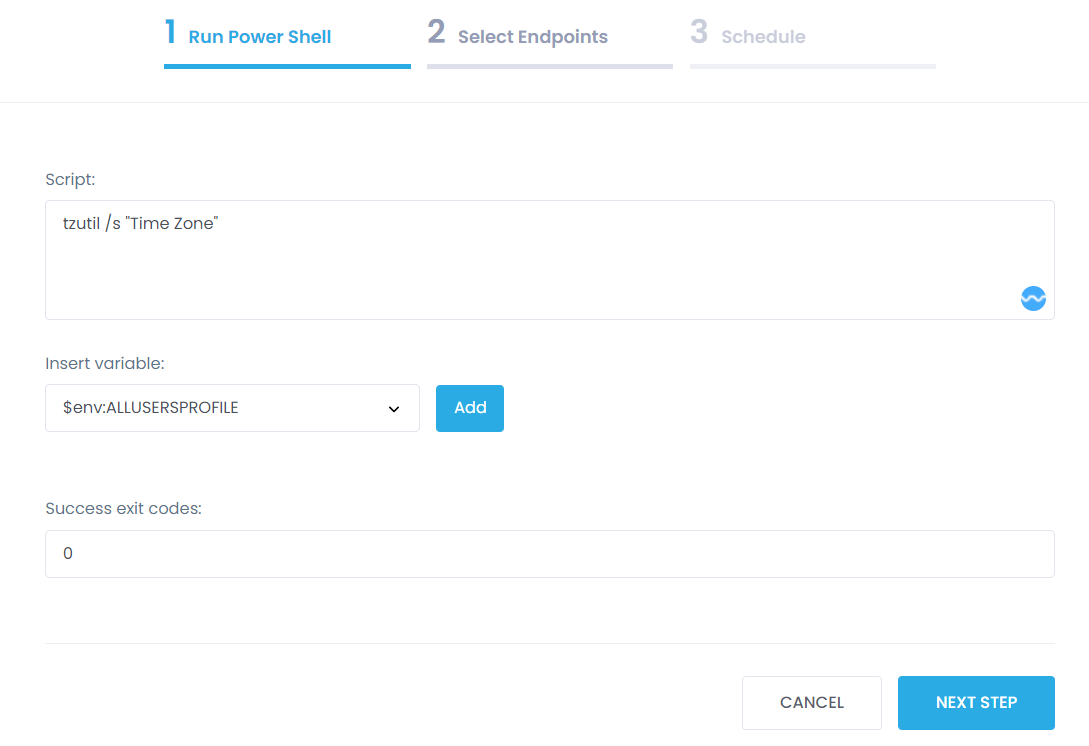
Step 4: In the Select Managed Endpoints window, you mark those endpoints on which you are going to change the time zone. You can add all the available endpoints or mark them one by one.
Step 5: Schedule the action (Run now/ No schedule yet/ At specific time/ Repeat) and Finish.
Action1’s Endpoint Management Solutions
Staying competitive in the market is always a challenge, and loud words don’t do wonders for optimizing administrative tasks and scaling up IT productivity. But actions do! With Action1’s autonomous endpoint management solution, your IT department will timely deliver patches and updates, manage IT assets, manage endpoints remotely, and run many other complex tasks.
Read the TechRadar review of our product or be the judge — get your free trial by signing up below.




