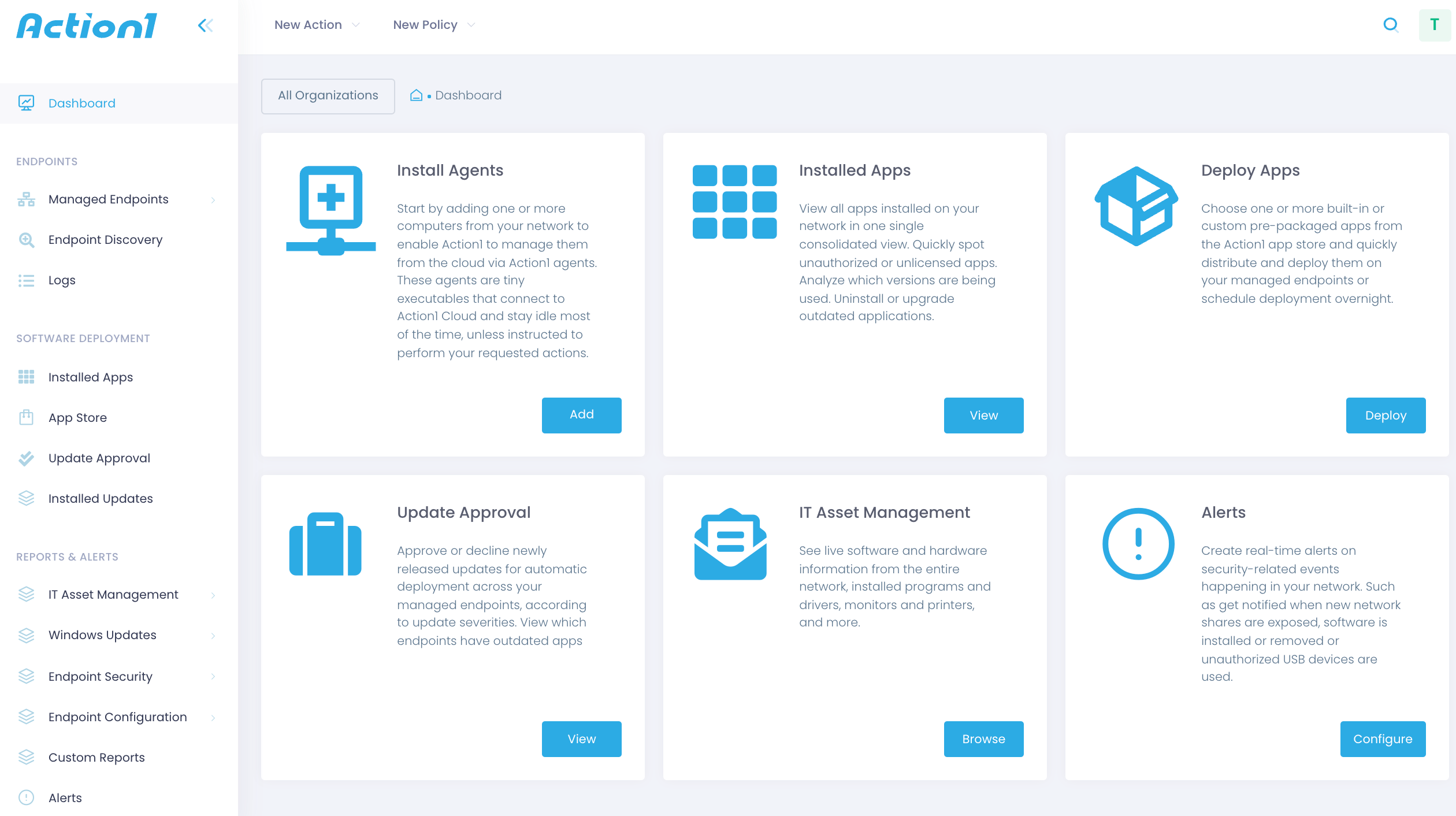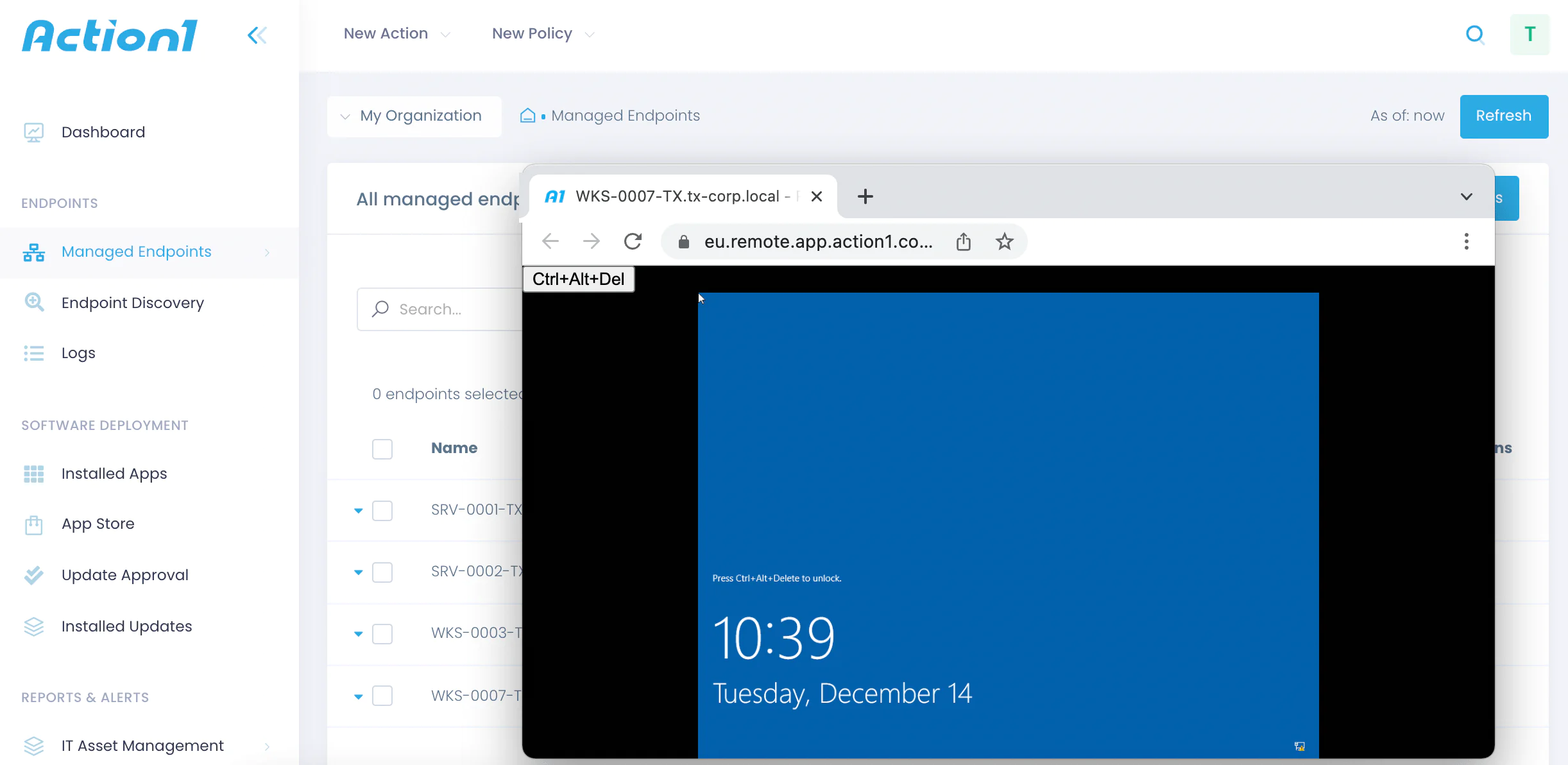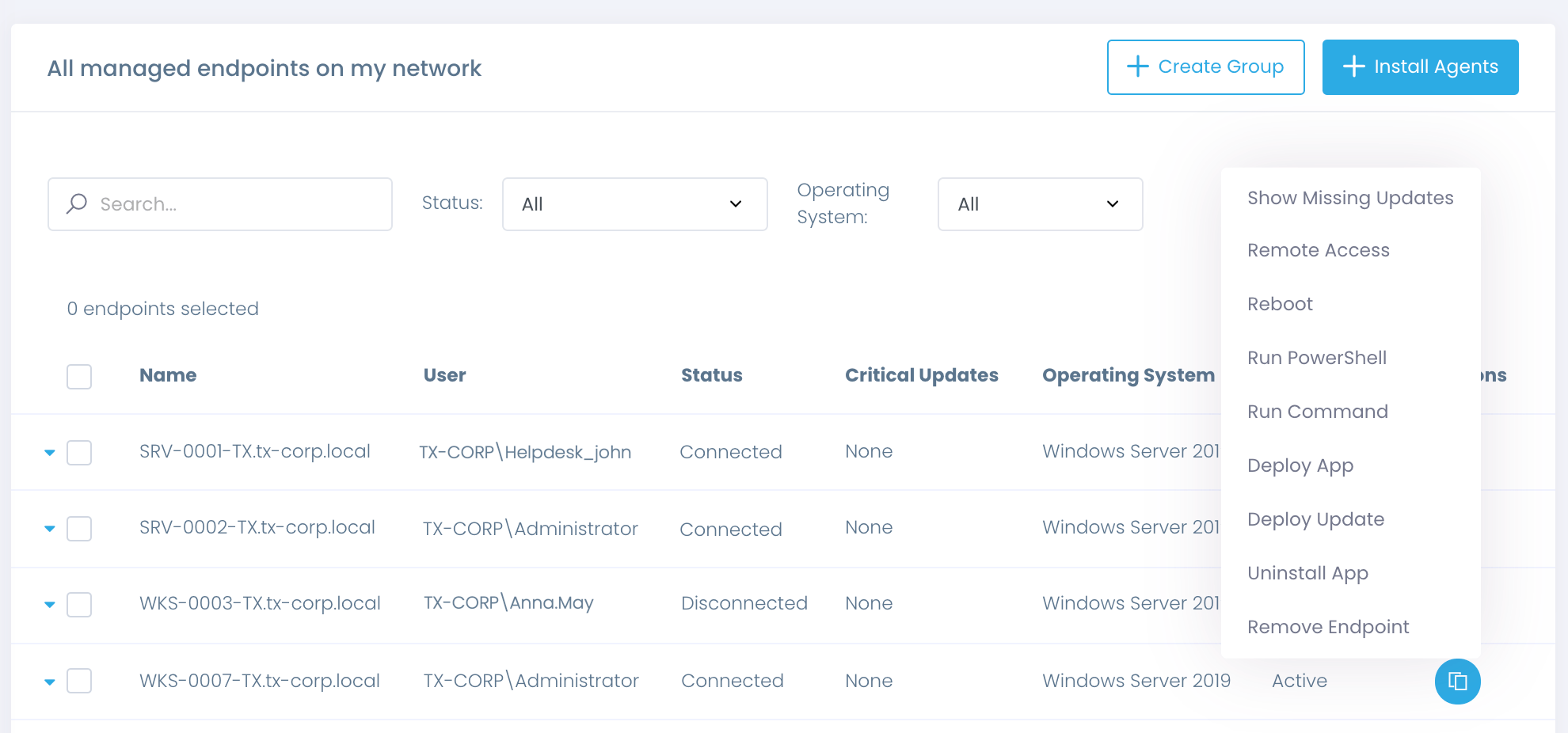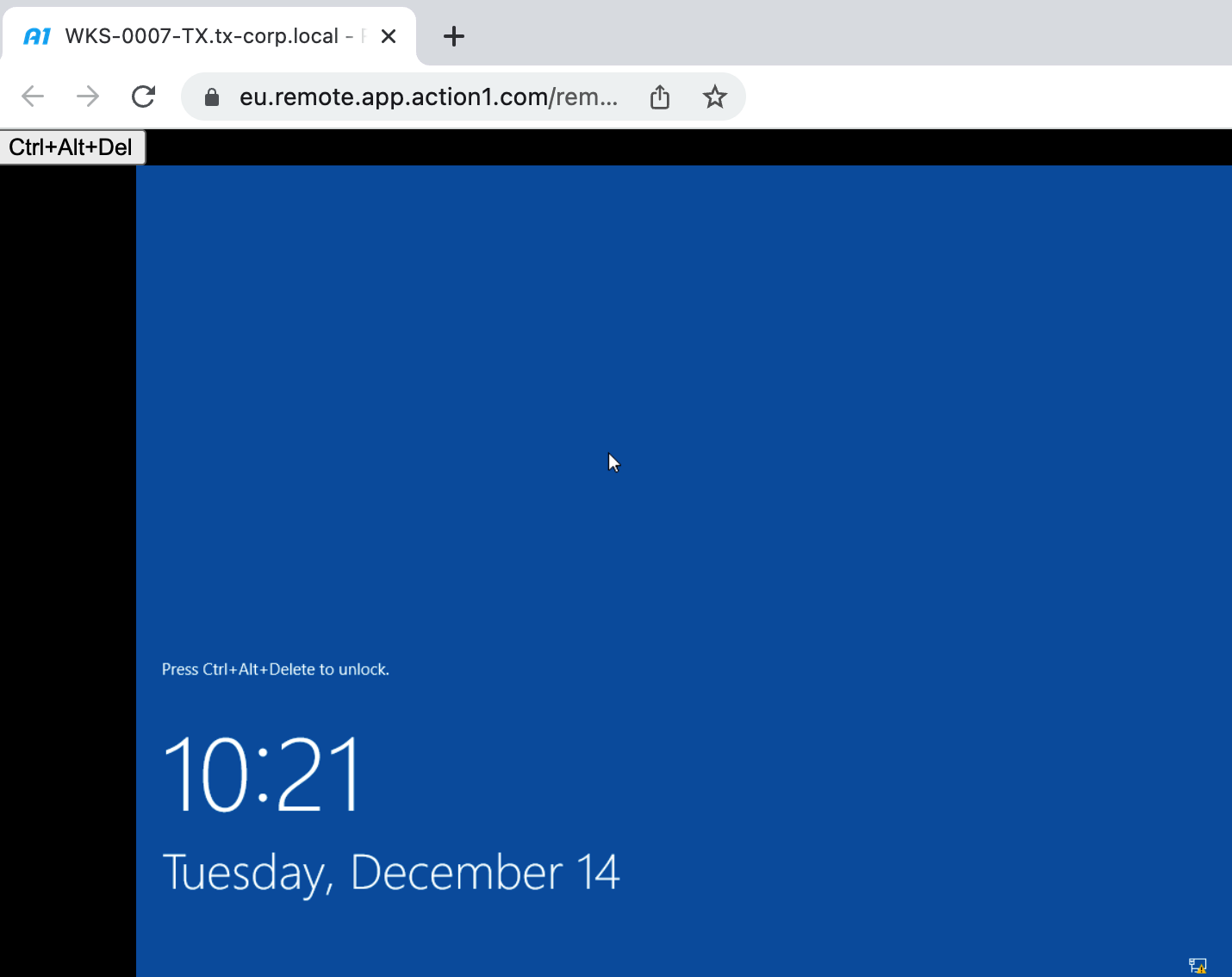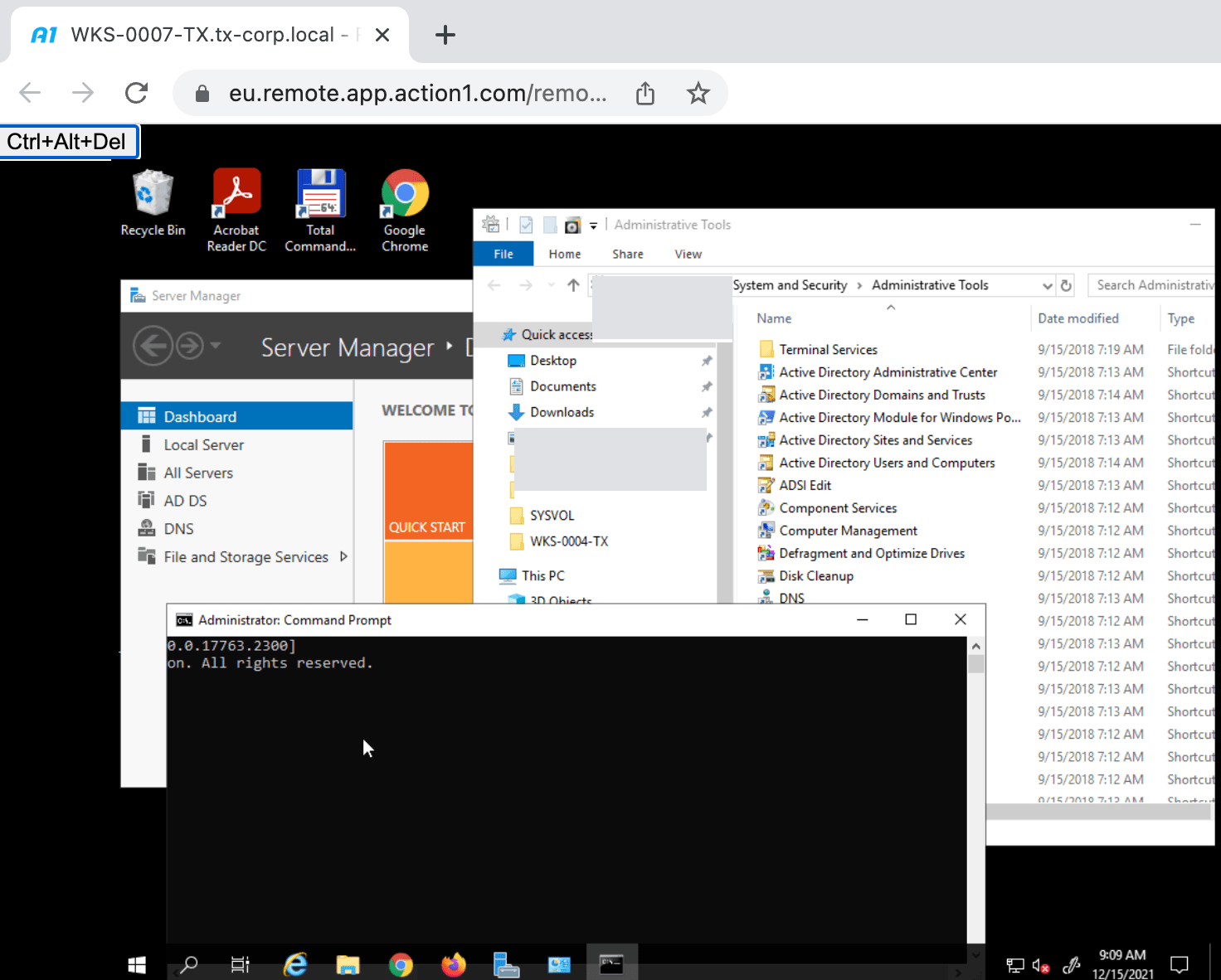How to use Remote Access with Action1?
With the global pandemic and the general trend towards more flexible work environments, the fact that most employees work from the home is no longer an exception but rather the new norm. Companies made their best to organize remote work to be as efficient as it was back in the office days. Your managers and operators no longer need to be at their desks to answer calls and process inquiries. Various apps provide access to resources on corporate servers 24/7 and make work communication seamless. Does it mean you can operate on your own without your corporate IT support net? Of course, no.
Servers storing your company data–actually, the servers that seal scattered employees’ home desks into a unified work environment–remain on-premises. These servers require maintenance and supervision which is regarded as a task for the IT department. Every so often, remote employees need assistance too. As you can tell, IT administrators are no longer in the office and need secure and low-latency tools to perform these service tasks remotely.
Action1 platform enables IT, administrators, to remotely troubleshoot and reboot servers, run PS and CMD scripts, and access computer resources with the in-browser remote access. Leveraging a remote access, system administrators can support end-users – connect to their home devices and assist colleagues whenever they face technical difficulties or encounter an error.
What Is a Remote Access?
The remote access technology enables you to connect to a computer or server located on a different floor or continent, see its screen, and access files and folders, and work on it just like you typically do on your stationary device. Remote access to a PC allows users to log in to a corporate desktop and work from anywhere in the world with all the resources of the remote machine being displayed on the user’s PC or laptop.
How to Connect the Remote Access with Almost Zero Latency?
There are certain limitations and concerns when it comes to accessing remote desktops. Remote access to devices is typically associated with security risks as well as high latency and bandwidth issues. Companies have to invest in pricey desktop client software, keep up with its patches, and force users to do some prior configuration. Unlike RDP solutions, which require you to install a client on a target machine, Action1 allows setting up a remote access connection right in the browser and doesn’t require any additional tools and prerequisites to be in place.
Streamlining Remote Access with Action1
Action1 remote access system is designed specifically for system administrators and IT managers who need a fast and reliable solution. It allows you to:
- Perform maintenance tasks on on-premises corporate servers while you are WAH
- Manage servers or PCs residing all around the world, e.g., in a different branch or office
- Assist remote employees if they run into an issue or have a question
- Connect to multiple remote desktops at the same time.
How to Set Up a Remote Access with Action1?
Connecting to a desktop remotely with Action1 is a straightforward process. It doesn’t matter if your endpoints reside in the same domain or corporate network. Before getting into further details on how to turn on a remote access connection, check out your Managed Endpoints dashboard in the Action1 web console. You’ll see the list of devices along with their connectivity status. If a computer is switched off, its status will appear as “Disconnected”. With Action1, you can start a remote session with any active (“Connected”) endpoint. For each device, Action1 displays the last authenticated user that simplifies troubleshooting and remote assistance.
Step 1.
Select the Actions icon next to the endpoint you want to establish a connection with and pick Remote Access. The remote connection starts in a new tab.
Step 2.
By default, a remote interactive user – the person authenticated on the other end, if any – has 15 seconds to accept or deny the connection. You’ll see the countdown on your screen. As an administrator, you can customize the time you give your users to approve or reject the connection and the default action in Action1 advanced settings. If a remote user accepts your request or in case no one is logged in at the moment, the remote access session starts.
Step 3.
Click the Ctrl+Alt+Del button and then enter credentials to log in to the system.
How to Remotely Control a Computer with Action1?
Having logged in to a remote device, either in the unattended or user-supervised mode, you can control this computer as if it is your local machine. Browse files, run scripts, use any management tools of your choice. Action1 remote access provides a seamless experience both for IT personnel and users on the other side:
- Complete control of remote mouse and keyboard
- Navigation without delays
- Support for multiple remote screens
- Enabled User Access Control (UAC) prompts
- Access to a shared clipboard.
On top of that, Action1 is equipped with a variety of remote administration tools for unattended access:
- Run PowerShell and CMD scripts
- Reboot and shutdown computers
- Deploy system patches and software updates
- Install software applications remotely
- Uninstall apps.
Enhanced Security and Productivity
The Remote Access is dompliant with modern data privacy standards, such as the California Consumer Privacy Act (CCPA) and the EU’s General Data Protection Regulation (GDPR).
Action1 helps organizations avoid compliance violations, such as accidental sharing of sensitive data with third parties, by enabling admins to specify whether to prompt a user to accept their remote connection request and how long the user has to decide whether to accept that request. This also minimizes interruptions and lost productivity for users. Plus, admins can immediately see which user is logged in currently and identify the computer that requires IT support, further reducing downtime for remote users by speeding the resolution of their IT issues.
With the Action1 remote access, you can drastically shorten the time required to solve IT issues. Zero-dependency on Active Directory or Azure AD makes it a preferable solution for IT departments and Managed service providers (MSPs) relying on a more autonomous IT environment. Since Action1 supports both attended and unattended remote sessions, it proves to be efficient both for user assistance and administration chores.