Of course, the easiest way to turn off UAC is to connect to the computer remotely and run the User Account Control Setting (%) or execute %windir%\System32\UserAccountControlSettings.exe and move the slider to the bottom.
1. Disable User Account Control (UAC) in the Control Panel
The first way is to use the corresponding item in the Windows 10 control panel to change the settings for user account control. Right-click on the Start menu and select the Control Panel item in the context menu.
In the control panel at the top right, in the “View” field, put “Icons” (not Categories) and select “User Accounts“.
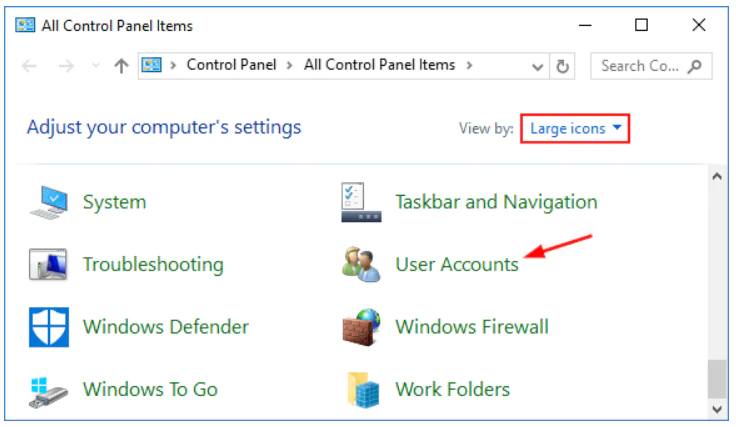
In the next window, click on the item “Change Account Control Settings” (this action requires administrator privileges). (You can also get to the required window faster — press the Win + R keys and enter UserAccountControlSettings into the “Run” window, and then press Enter).
Now you can manually configure the work of the User Account Control or disable the UAC of Windows 10, in order not to receive any further notifications from it. Just select one of the options for setting up UAC, of which there are four.
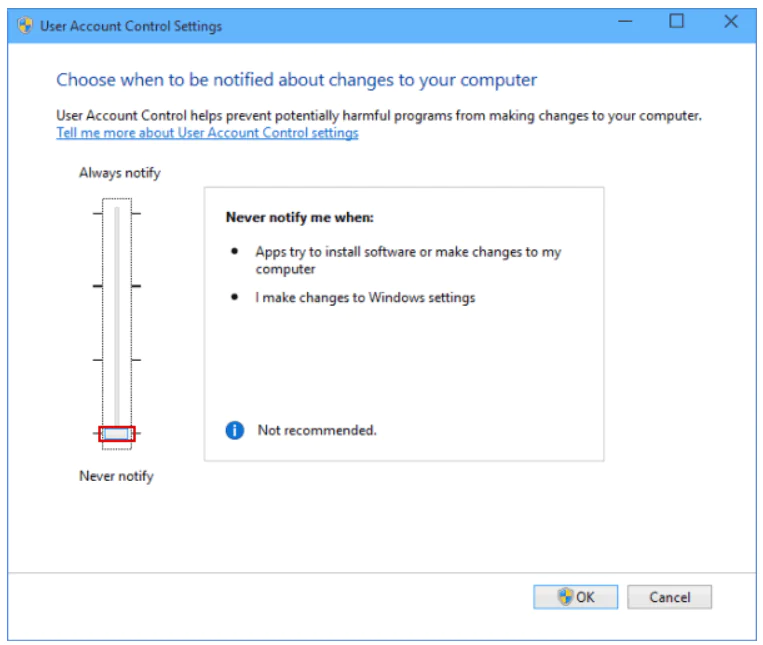
- Always notify when applications are trying to install software or when changing computer settings — the safest option for any action that may change something, as well as for actions of third-party programs, you will receive a notification about it. Regular users (not administrators) will have to enter a password to confirm the action.
- Notify only when applications attempt to make changes to the computer — this option is set by default in Windows 10. It means that only program actions are controlled, but not user actions.
- Notify only when applications attempt to make changes to the computer (do not darken the desktop). The difference from the previous paragraph is that the desktop is not obscured or blocked, which in some cases (viruses, trojans) can be a security threat.
- Do not notify me — UAC is disabled and does not notify about any changes in computer settings initiated by you or programs.
- If you decide to disable UAC, which is not a safe practice at all, you should be very careful in the future, since all programs will have the same access to the system as you, while the UAC will not inform you if any of they “take too much upon themselves”. In other words, if the reason for disabling UAC is only in that it “interferes”, I strongly recommend turning it back on.
2. Changing Uac Settings in the Registry Editor
Disabling UAC and selecting any of the four options for working with Windows 10 User Account Control is also possible using Registry Editor (to start it, press Win + R on the keyboard and type regedit).
UAC settings are determined by three registry keys located in the section HKEY_LOCAL_MACHINE \ SOFTWARE \ Microsoft \ Windows \ CurrentVersion \ Policies \ System
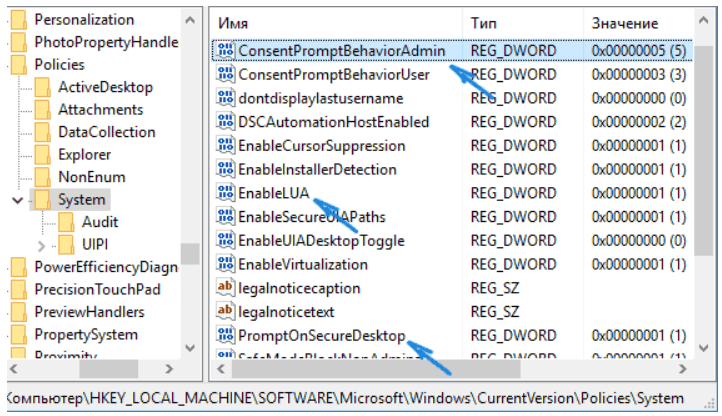
Go to this section and find the following DWORD parameters in the right part of the window: PromptOnSecureDesktop, EnableLUA, ConsentPromptBehaviorAdmin. You can change their values by double-clicking. Next, I provide the values of each of the keys in the order they are specified for the different options for account control alerts.
- Always notify — 1, 1, 2 respectively.
- Notify when applications attempt to change parameters (default values) — 1, 1, 5.
- 3. Notify without dimming the screen — 0, 1, 5.
- Disable UAC and notify — 0, 1, 0.
I think that someone who can advise disabling UAC under certain circumstances will be able to figure out what’s what, it is not difficult.
3. Disable UAC Using Script
How to disable UAC so that not to disturb the user who works on a remote place? To do this, you can use the Mark Russinovich PsExec utility: https://technet.microsoft.com/ru-ru/sysinternals/bb897553.aspx
PsExec.exe \\remote-computer reg add HKLM \ Software \ Microsoft \ Windows \ CurrentVersion \ Policies \ System / v EnableLUA / t REG_DWORD / d 0 / f
where remote-computer is the network name of the remote computer.
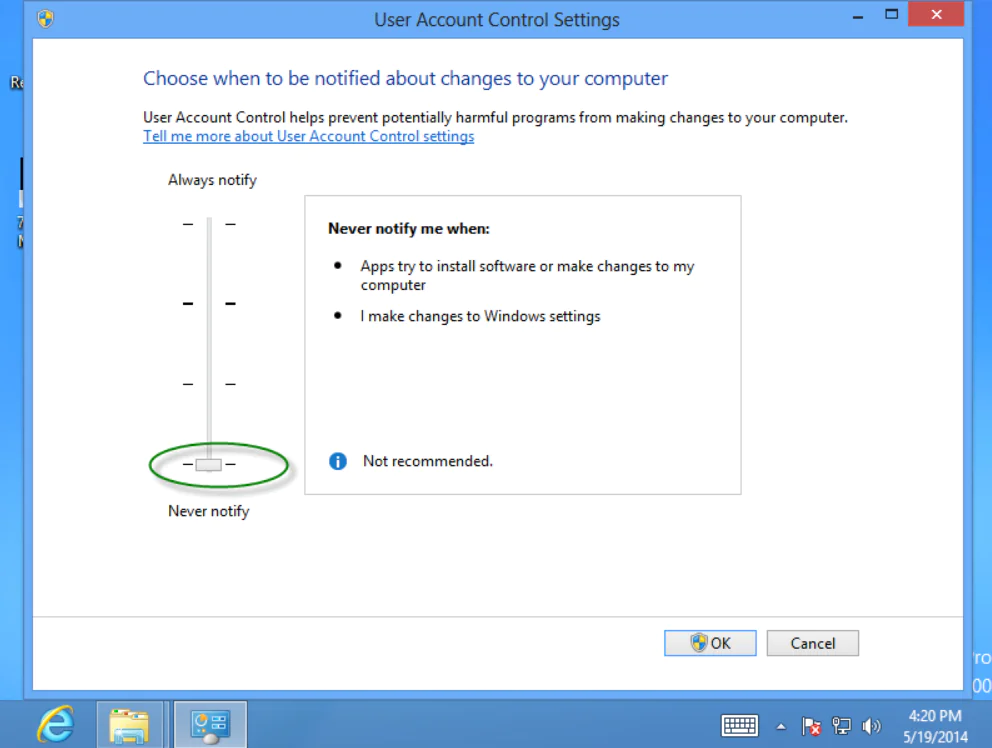
Consider using Action1 to disable UAC if:
- You need to perform an action on multiple computers simultaneously.
- You have remote employees with computers not connected to your corporate network.
Action1 is a cloud-based platform for centralized patch management, software deployment, remote access, software/hardware inventory, endpoint management, and endpoint configuration reporting.




