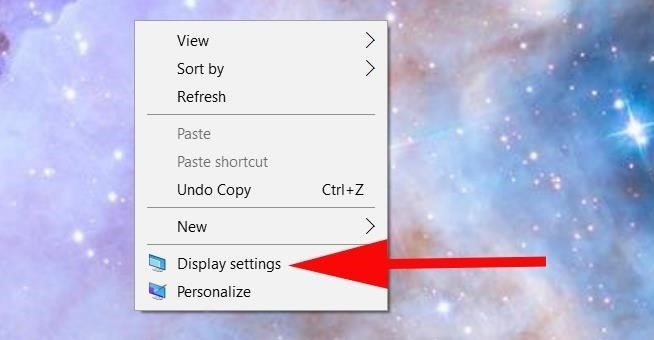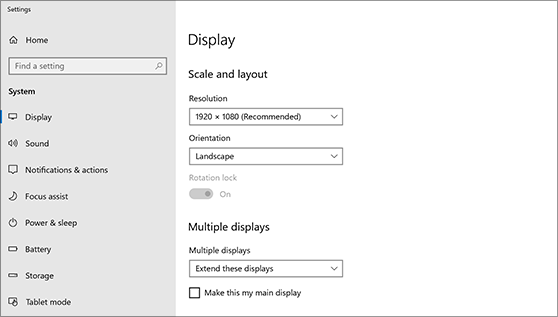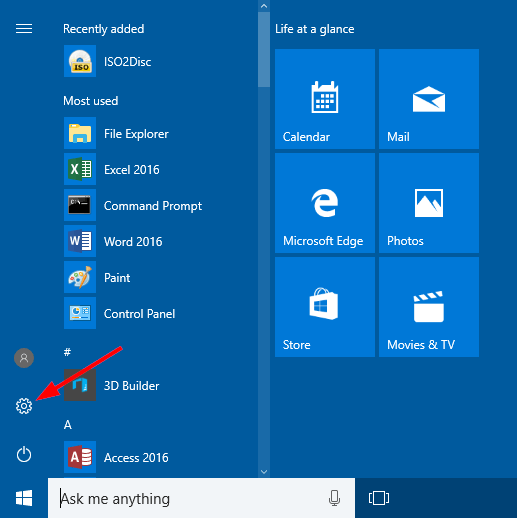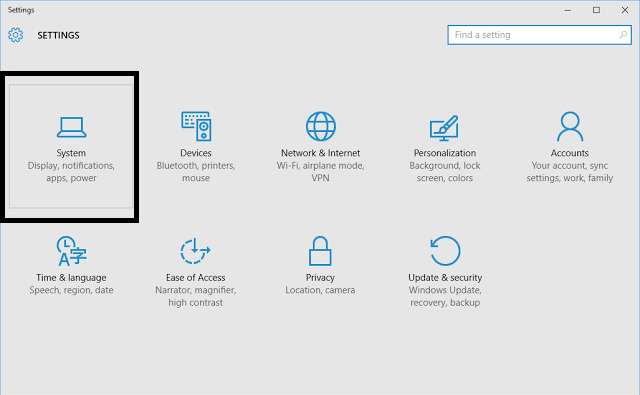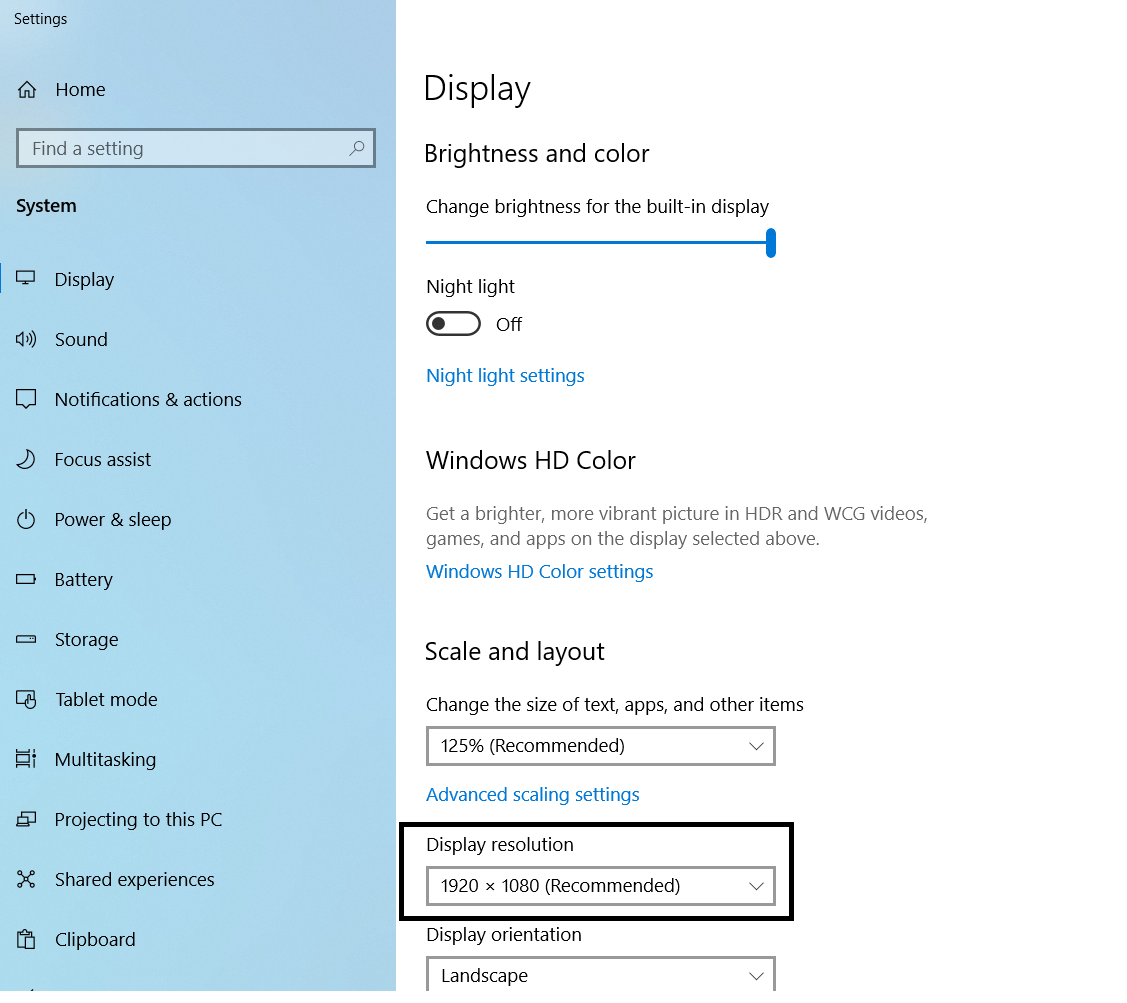Screen resolution is the number of pixels horizontally and vertically. The larger it is the picture becomes clearer. On the other hand, high resolution creates a serious burden on the processor and video card, since you have to process and display more pixels than at low. Because of this, the computer, if it cannot cope with the load, starts to freeze and give errors. Therefore, it is recommended to lower the resolution in order to increase the performance of the device.
It is worth considering what resolution is suitable for your monitor. Firstly, each monitor has a bar above which it will not be able to raise quality. For example, if the monitor has 1280×1024 maximum resolution, setting a higher resolution will not work. Secondly, some formats may appear blurry if they do not fit the monitor. Even if you set a higher, but not suitable resolution, then there will be more pixels, but the picture will only get worse.
Each monitor has its own optimal resolution standards. As a rule, with increasing resolution, all objects and icons become smaller. But this can be fixed by adjusting the size of the icons, of text apps and elements in the system settings.
If several monitors are connected to the computer, then you will have the opportunity to set a different resolution for each of them.
This guide will tell you how to determine the screen resolution and set the appropriate parameter for your monitor.
How to Find Out the Established Resolution
To find out what resolution is currently set, just follow these steps:
1. Right-click in an empty area of the desktop and select the option “Display Settings”.
2. It indicates what resolution is set now.
Find Out the Native Monitor Resolution
If you want to know which resolution is the maximum or native to the monitor, then there are several options:
- Using the method described above, go to the list of possible resolutions and look for the value “recommended” in it, it is native;
- Find on the Internet information about the model of your device if you use a laptop or tablet, or monitor model when working with a PC. Usually more detailed data are given on the product manufacturer’s website;
- See the instructions and documentation that came with your monitor or device. Perhaps the information you need is on the product box.
How to Adjust Screen Resolution in Windows 10
There are several ways to change the resolution. You do not need third-party programs to do this, just the standard Windows 10 tools are enough. After you set a custom new resolution, the system will show how it will look for 15 seconds, after which a window will appear in which you will need to indicate whether to apply the changes or return to the previous settings in Windows.
The simplest way is to use system parameters
1. Open Settings in Start Menu.
2. Go to the “System” block.
3. Select the “Display” sub-item. Here you can specify the resolution and scale for the existing screen or configure new monitors. You can change the orientation, but this is only required for non-standard monitors.
Consider Using Action1 to Determine Screen Resolution if:
- You need to perform an action on multiple computers simultaneously.
- You have remote employees with computers not connected to your corporate network.
Action1 is a cloud-based platform for patch management, software deployment, remote access, software/hardware inventory, and endpoint management.