The need to update the computer BIOS is most often caused by compatibility problems with RAM, graphics cards and SSDs. If you are going to buy a RAM module or the latest graphics card – you should consider updating the BIOS. True, if your computer already works like a clock, it’s better not to touch the BIOS.
In this article you will find information that helps you to check BIOS version and update your firmware.
How to Update Bios on a Computer
BIOS … An ordinary user is quite rare hears this word. If the computer or laptop is working properly, then its owner does not know what is it.
BIOS (or UEFI) is the I/O system on your computer. BIOS — these are the same 1-2 seconds when you, just turning on the computer, look at the screen saver HP, MSI or another manufacturer of your system.
Some attentive readers will notice that they do not have BIOS (Basic Input-Output System), but have UEFI (Unified Extensible Firmware Interface). Both solutions are low-level programs that run before your computer boots. UEFI is a more modern solution that replaced the BIOS. By the way, Intel promised to completely replace the BIOS with UEFI by 2020. And this is true, since the history of the BIOS dates back to the 1980s!
In 2007, Intel, AMD, Microsoft and other PC makers agreed on standards, a beautiful interface and dozens of other changes.
Now is the year 2018, however, many computers have a BIOS on board, albeit a very advanced one. We will update it.
But be careful when updating the BIOS. In case something goes wrong during the upgrade, your computer will turn into a “brick”. That is, it will not even turn on after that, and you will have to carry it to a service center.
You perform all the actions described below at your own fear and risk!
How to Find out the Bios Version
The update version is contained in the BIOS menu, but there is no need to restart your computer to find out. There are several ways to find out the BIOS version without restarting the computer.
Just go to “Start” — “Run” (Win + R) and type msinfo32, then press Enter (for Windows 7-10 operating system). The System Information program opens. “BIOS version” contains the treasured value;
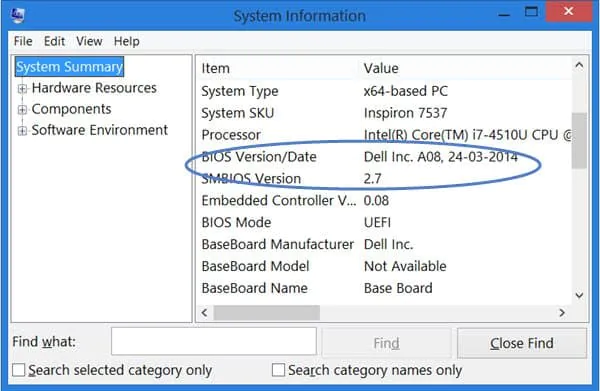
The second method is almost as simple. Again, go to the “Start” — “Run” (Win + R) and type “cmd”. Then in the console that opens, write wmic bios get smbiosbiosversion and press Enter. After running this command in the console you can see the BIOS version;
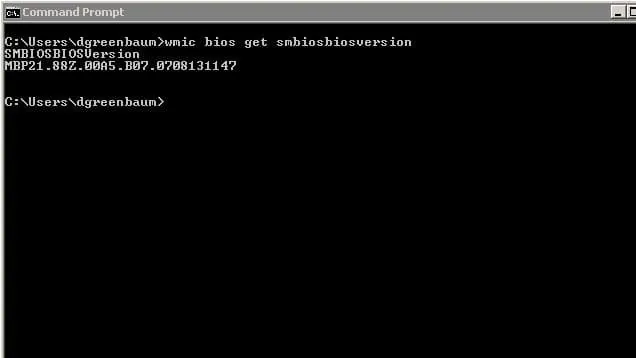
Download a third-party program and look there. AIDA64 is perfect for this. Download AIDA64 Extreme here and run. After that, go to the “Motherboard” — “BIOS” section. And there the BIOS version number and its date are already displayed.
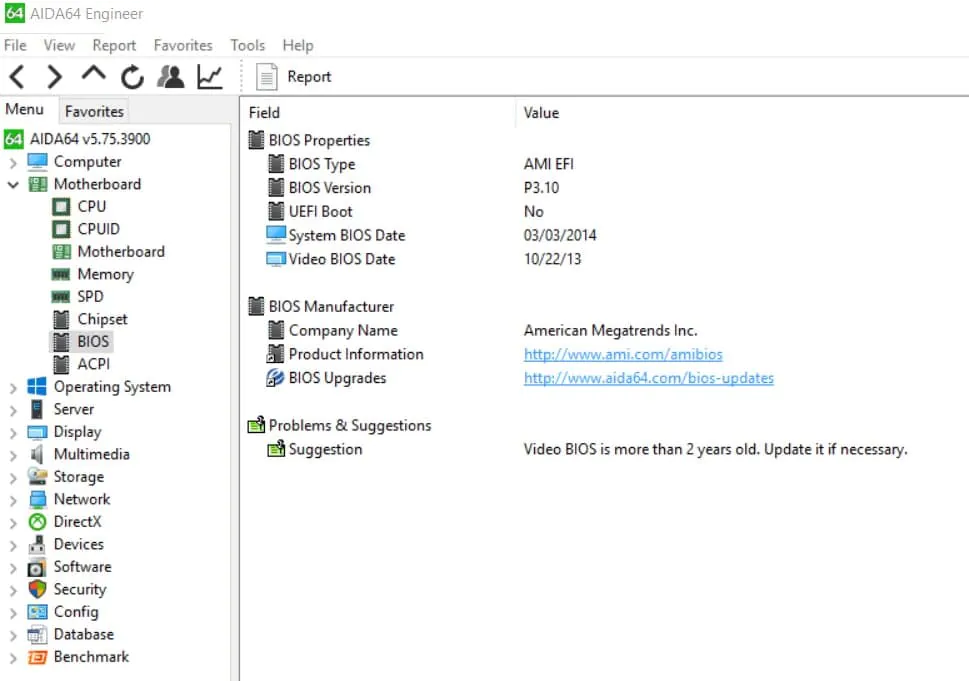
How to Update the Bios Version
When updating the BIOS, you need to be as prepared as possible. This is not an ordinary procedure like “I’ll update the driver for the video card …”. Here the responsibility is higher, so if you do something wrong, the computer simply will not boot.
Different manufacturers offer different ways to update the BIOS. Someone uses built-in utilities, someone allows you to update the BIOS from USB-flash drive. But at the same time, you will follow the same steps before proceeding with the upgrade.
First, you need to go to the website of the manufacturer of your motherboard (computer). Section — Support.
For example, we need to download the latest BIOS update for the MSI Z370 KRAIT GAMING motherboard:
- Go to the MSI website
- Enter the name “Z370” in the search bar and see our board in the search results.
- After we found our motherboard, click on “Downloads”. Then select the “BIOS” section. It is best to use the latest BIOS. A downloadable file is usually an archive with instructions for updating and the update file itself.
- Next, in case of using MSI, copy the files from the archive to USB-flash (only the files themselves, without folders) and reboot the computer.
- When the computer boots, click Del to enter the BIOS. There we select the “M-flash” option and specify the files from USB-flash to update the BIOS. Remember to write down the name of your previous BIOS version. Just in case.
- Next, press Enter and watch how the latest BIOS version is being flashed. If everything completed well, then the computer will write about it and reboot. Sometimes the manufacturer of your motherboard model has a utility for checking the latest drivers and BIOS. For example, at MSI it is called Live Update. The utility can automatically find BIOS updates on its own. To do this, run it and go to the BIOS Update section.
- Then click Scan: We see whether updates are available.
- Click Install. Next we will be asked: in what mode do we want to update the BIOS. In some cases, it will be necessary to create a bootable firmware for flashing the new BIOS version.
Consider Using Action1 to Check BIOS Version if:
- You need to perform an action on multiple computers simultaneously.
- You have remote employees with computers not connected to your corporate network.
Action1 is a cloud-based IT solution for patch management, software deployment, remote access, software/hardware inventory, and endpoint management.




